Win10系统自带的OneDrive工具要怎么使用(详细步骤)
发布时间:2019-07-31 15:41:24 浏览数: 小编:wenxiang
在我们使用的Win10系统,有自带一个OneDrive的工具,这个可以让我们把使用到云存储服务,把重要的文件存储在云服务器上,可以随时打开下载,又提高了文件的安全性。但是有些小伙伴还不知道怎么来使用Win10系统的OneDrive工具,那么今天,小编就来好好教大家如何使用Win10系统自带的OneDrive工具,详细步骤请继续往下浏览。
win10使用onedrive教程:
win10使用onedrive教程:
点击开始打开所有程序,找到并点击打开onedrive
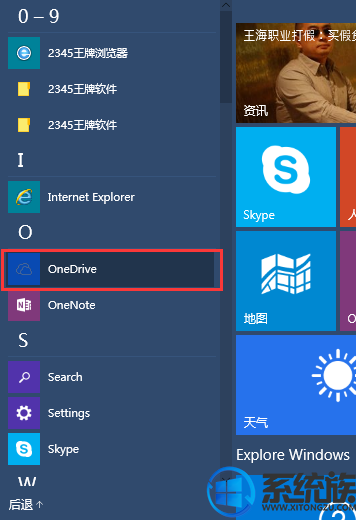
微软载图1
在出现的欢迎画面,点击开始
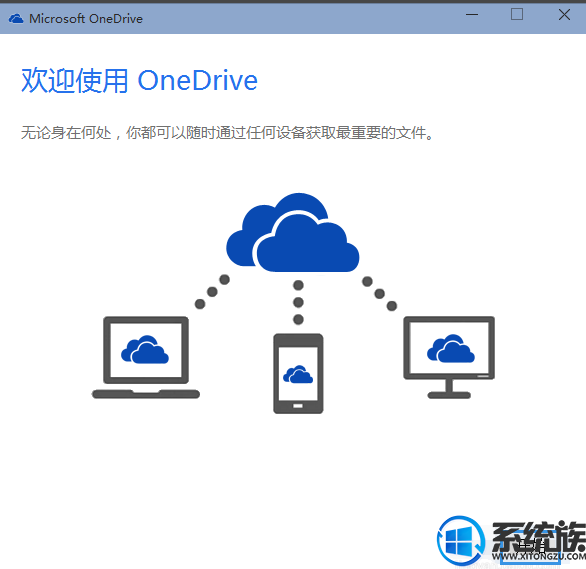
微软载图2
输入微软用户名和密码,没有点下面注册一个
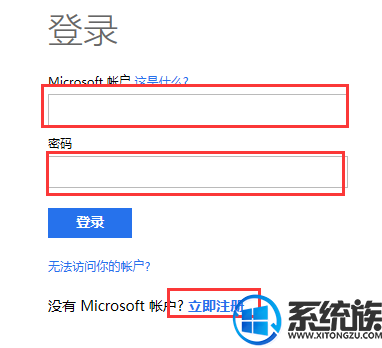
微软载图3
点击“更改”选择onedrive文件夹存放的位置。
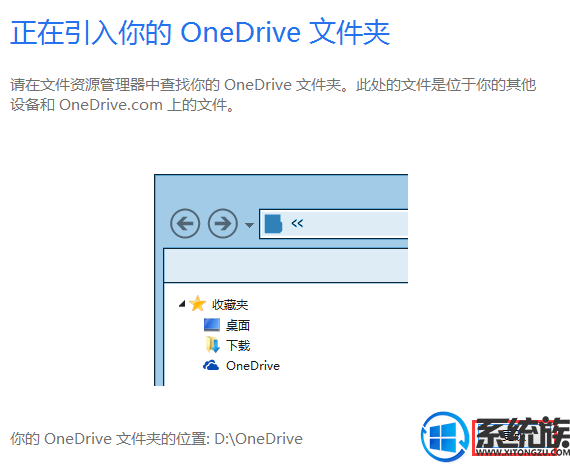
微软载图4
选择同步的内容,下一步。
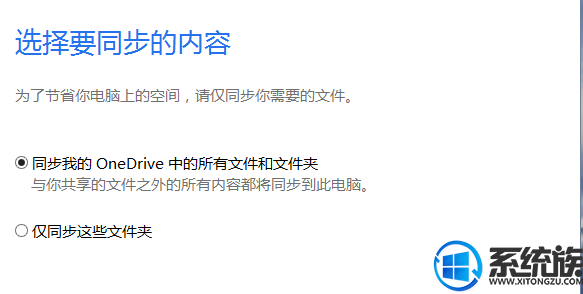
微软载图5
勾选“让我使用,,,”,点击完成。
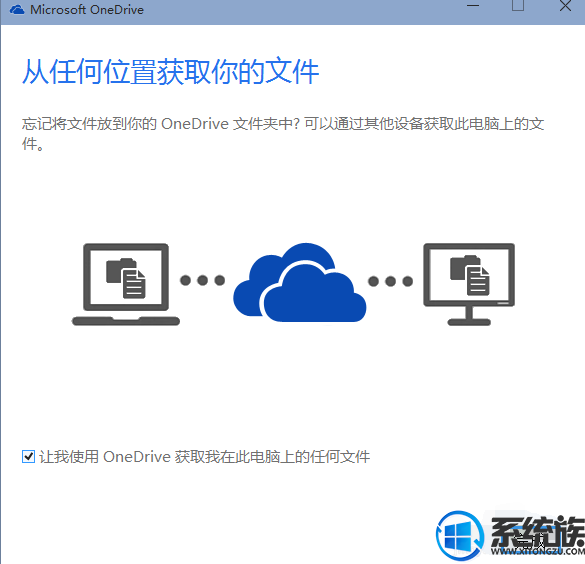
微软载图6
打开onedrive文件夹。
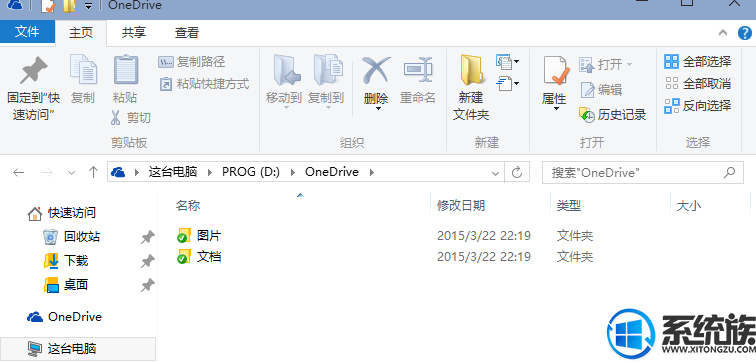
微软载图7
可以通过右下角onedrive图标右键,点击管理存储登陆。
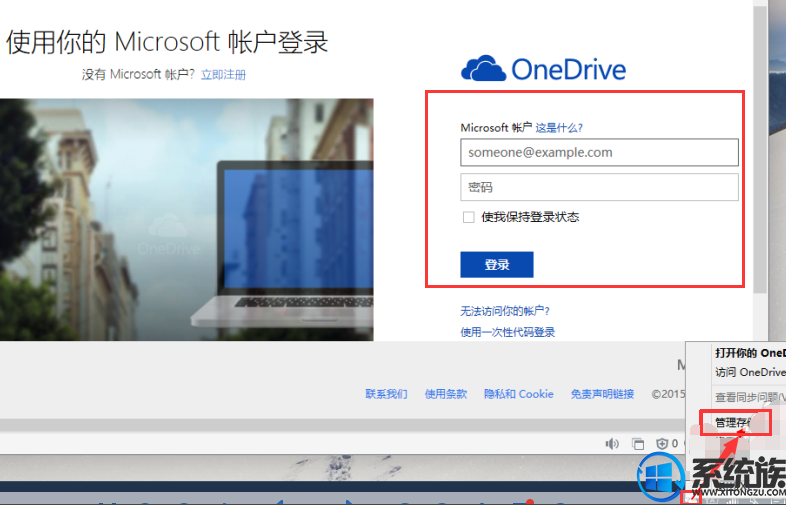
微软载图8
登陆后,onedrive提供了15G的免费空间
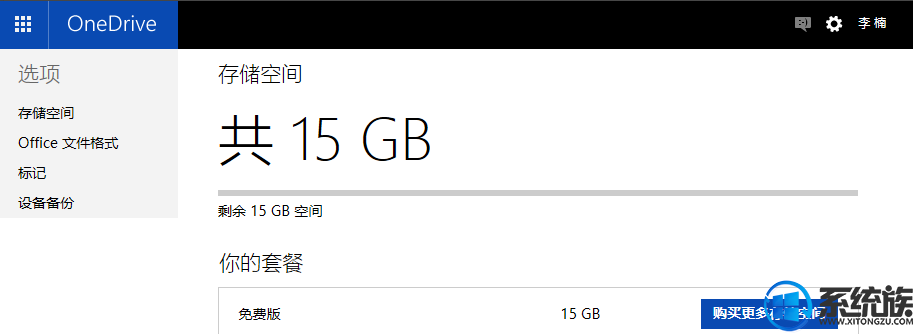
微软载图9
提供了在线word ,execl的编辑功能。
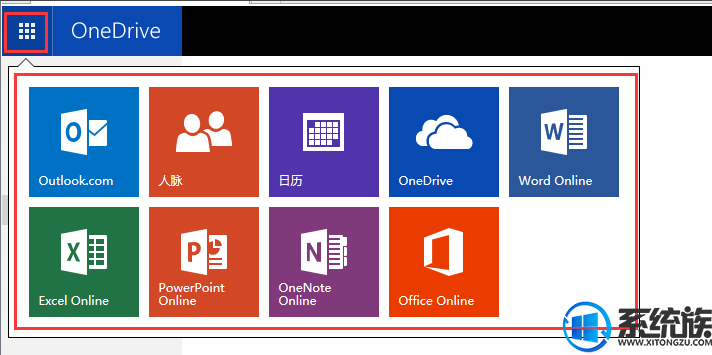
微软载图10
win7想用怎么办呢,点击右下角的onedrive右键,弹出的对话框中选择访问onedrive网站,就可以下载适合各种设备的onedrive软件包。
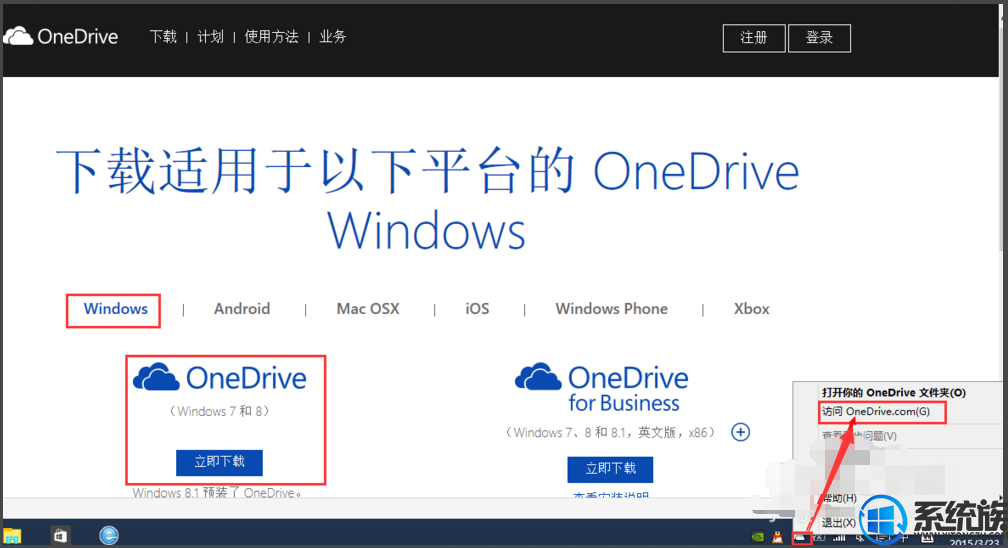
微软载图11
综上所述内容,现在大家知道怎么在Win10系统上使用OneDrive工具了吧,如果还不会的用户可以参考本篇教程使用,希望对大家了解Win10系统的OneDrive工具有所帮助。获取更多与此系统相关教程,欢迎到本站浏览。



















