新装Win10系统桌面应用图标都不见了怎么办|显示Win10桌面图标教程
发布时间:2019-08-02 15:52:40 浏览数: 小编:wenxiang
从Win7系统使用到Win10系统的用户,就会发现桌面上的系统应用图标发现了一些变化。但是最近有位刚安装好Win10系统的用户,说桌面上的图标都没有了,该怎么办?这个只是Win10系统的桌面图标暂时不见了,我们可以通过设置就可以显示在桌面上了,有些用户不知道怎么操作,下面小编就给大家简单介绍让Win10系统桌面图标显示出来的操作方法。
操作步骤:
1、鼠标在桌面空白处右击,选择“个性化”。
操作步骤:
1、鼠标在桌面空白处右击,选择“个性化”。
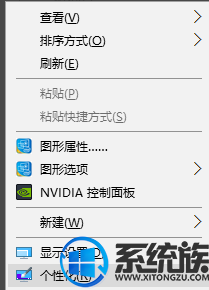
2、点击进入个性化窗口后,点击个性化窗口下的“主题”。
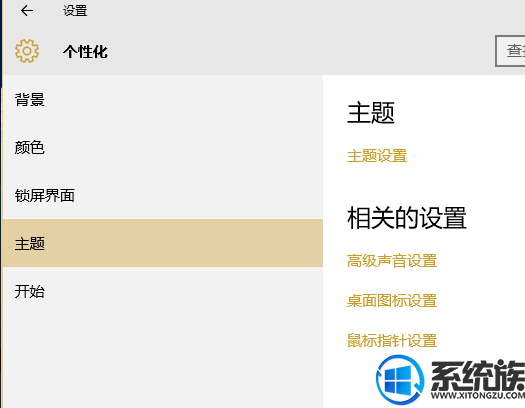
3、进入主题后,在主题界面可以看到桌面图标设置。
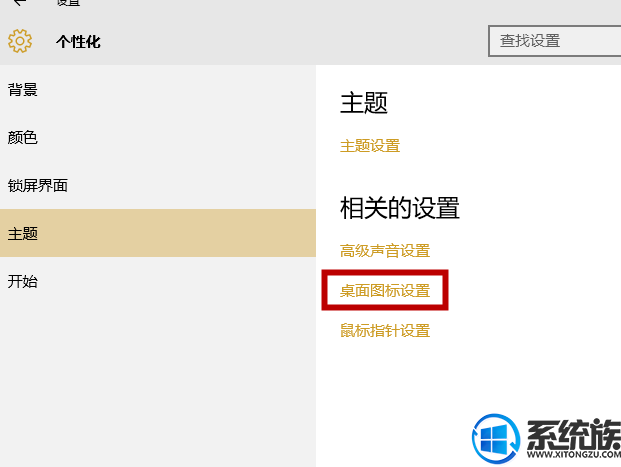
4、点击后,弹出桌面图标设置对话框,在这里可以看到此电脑。
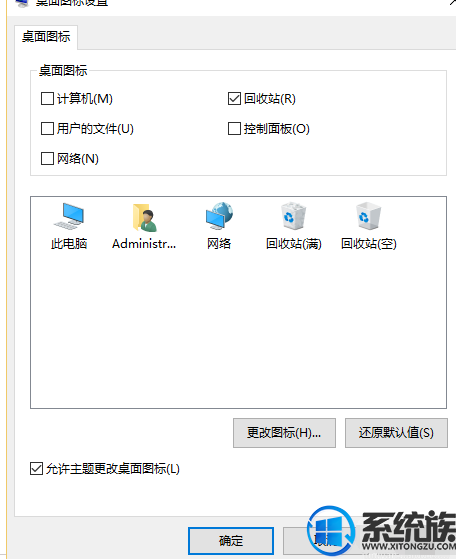
5、在图标设置对话框中勾选计算机,然后点击确定按钮。
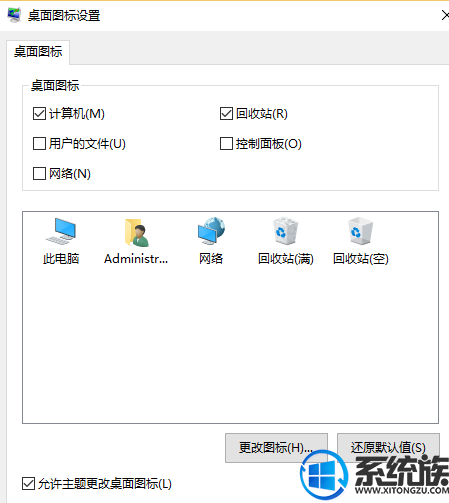
6、点击确定后,桌面就会显示此电脑图标了。
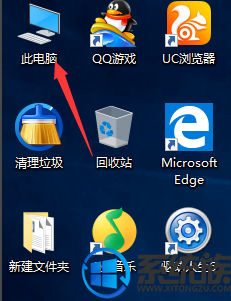
如果还有用户的Win10桌面也出现图标不见了,可以参考一下本篇教程去解决,希望本篇分享完之后大家可以正常使用Win10系统的桌面,如需其他帮助请继续来浏览系统族。



















