Win10系统ThinkPad系列笔记本该怎样禁止触控板
发布时间:2019-08-14 14:59:16 浏览数: 小编:wenxiang
联想的电脑,很多小伙伴都使用过吧。最近有很多小伙伴来到本站问,Win10系统ThinkPad系列笔记本上的触控板,要怎么禁止?触控板是可以代替鼠标操作的,如果有了外接鼠标自然就不需要触控板了,所以可以将其禁止防止误触。那接下来,小编就给大家详细讲解Win10系统ThinkPad系列笔记本禁止触控板的方法。
操作步骤:
针对ThinkPad2017年的新机型,例如E470/T470/T470s等,触摸板相关设置使用Win10系统自带设置——“鼠标和触摸板”代替原有控制面板——鼠标——ThinkPad中的触摸板设置;
操作步骤:
针对ThinkPad2017年的新机型,例如E470/T470/T470s等,触摸板相关设置使用Win10系统自带设置——“鼠标和触摸板”代替原有控制面板——鼠标——ThinkPad中的触摸板设置;
一、在开始菜单单击右键,选择控制面板,打开控制面板后将查看方式修改为(大图标)-鼠标,如图所示:
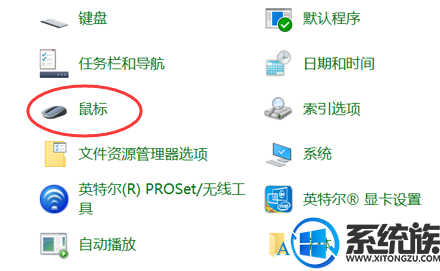
二、单击“鼠标”,打开鼠标属性,选择“ThinkPad”,发现TouchPad界面没有禁用的选项,如图所示:

三、单击“TouchPad”右侧蓝色字体“Windows设置“精确式触摸板”部分找到”,如图所示:
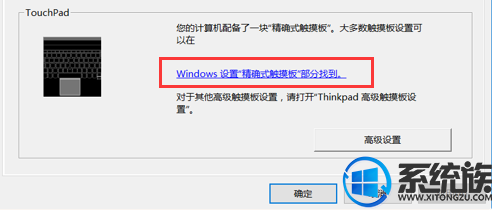
会跳转到Win10系统自带设置界面,可以找到“触摸板”的软件开关,将其选择关的状态可以禁用触摸版,如图所示:
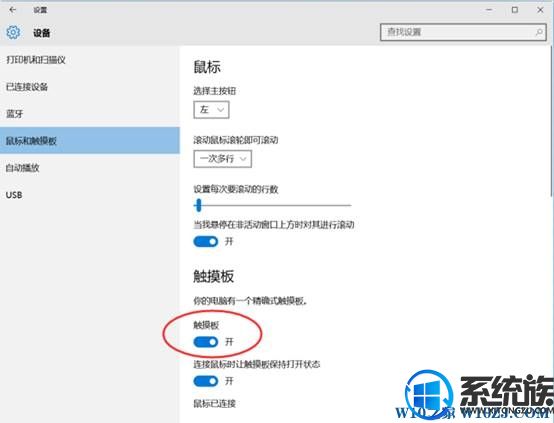
四:另一种打开方式
可以直接点击Win10系统的开始菜单按钮,点击设置(或者直接使用快捷键Win+I打开设置界面),选择“设备”-“鼠标和触摸板”;
五、这个界面有一个选项,请注意!连接鼠标时让触摸板保持打开状态;此设置默认是“开”的状态;当电脑检测“鼠标已连接”,如果将其状态更改为“关”,此时电脑自带的触摸板和小红点全部无法使用,只能使用外接鼠标操作;
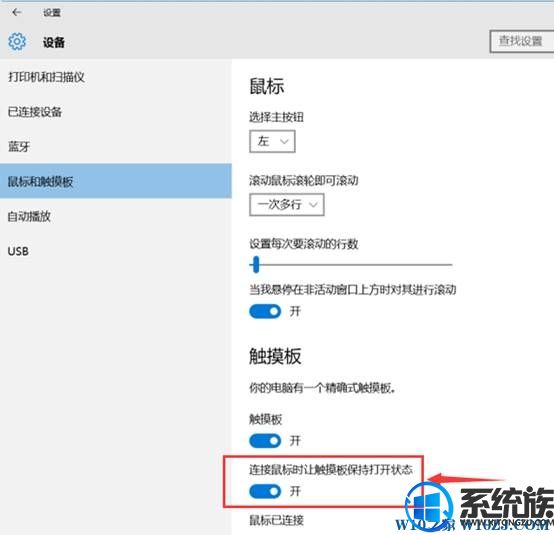
以上内容,就是关于Win10系统ThinkPad系列笔记本禁止触控板的操作方法了,如果还不会的用户可以参照上面的步骤来,希望本篇教程对大家能有所帮助。



















