小编教你Win10系统上使用一键ghost备份系统的教程
发布时间:2019-08-16 16:14:44 浏览数: 小编:wenxiang
今天,系统族小编来教大家,如何使用一键ghost备份Win10系统。我们无法保证自己的Win10系统能一直稳定的使用下去,所有我们可以利用一键ghost备份系统制作GHO文件,这样我们就可以方便安装系统了。接下来,小编就与大家一起来了解Win10系统上是怎样使用一键ghost备份系统的。
操作步骤:
1、运行onekey ghost一键还原工具,点击“备份系统”,选择系统备份的路径,点击系统分区C盘,确定;
操作步骤:
1、运行onekey ghost一键还原工具,点击“备份系统”,选择系统备份的路径,点击系统分区C盘,确定;
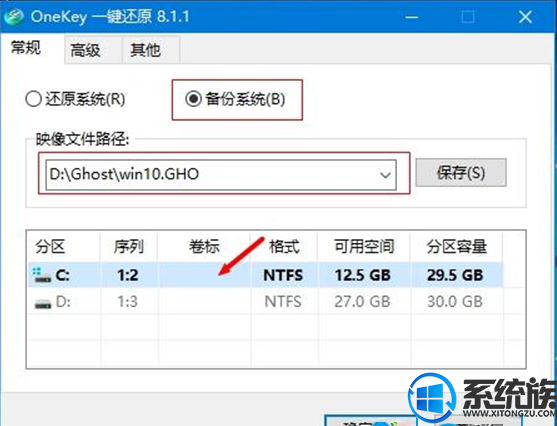
win10如何使用一键ghost备份系统图1
2、将备份系统分区到D盘,提示是否重启计算机,点击“马上重启”;
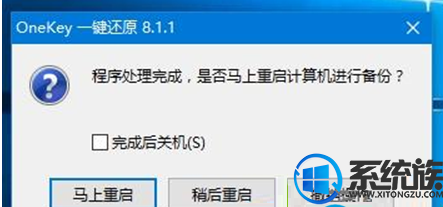
win10如何使用一键ghost备份系统图2
3、重启之后进入系统备份操作,等待完成;
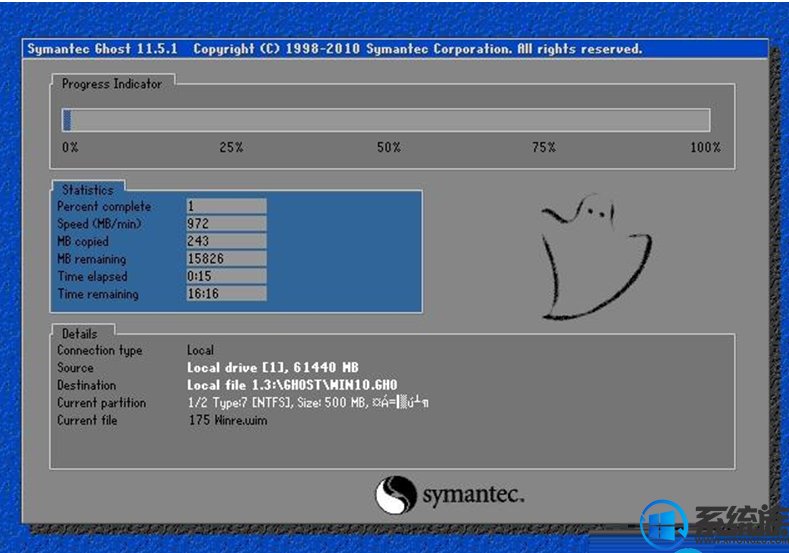
win10如何使用一键ghost备份系统图3
4、备份完成,进入系统备份所在的路径,win10.gho文件成功制作,即win10系统的备份。
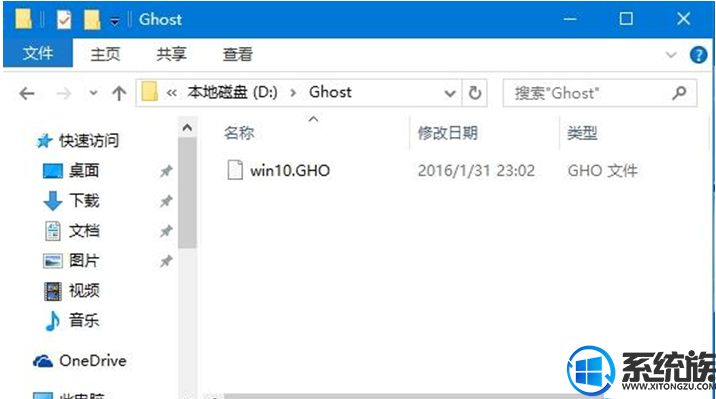
win10如何使用一键ghost备份系统图4
上面的步骤,就是在Win10系统上使用一键ghost备份系统的步骤,大家有时间可以来学习一下,对大家一定有帮助的。如果想学习其他Win10教程,可以来Win10系统下载查看。



















