Win10系统PS卸载失败怎么办|Win10无法卸载PS的解决方法
发布时间:2019-08-21 15:12:15 浏览数: 小编:wenxiang
PS软件常常被我们用来修改图片,但最近有位用户出于一些原因,得把电脑公司win10 iso镜像系统上的PS软件先卸载掉,可在卸载过程不知道遇到什么错误,导致PS卸载失败,如图所示,对此,我们该用什么方法来解决这个问题呢?今天,小编给大家分享一下,关于Win10系统上卸载PS失败的解决方法。
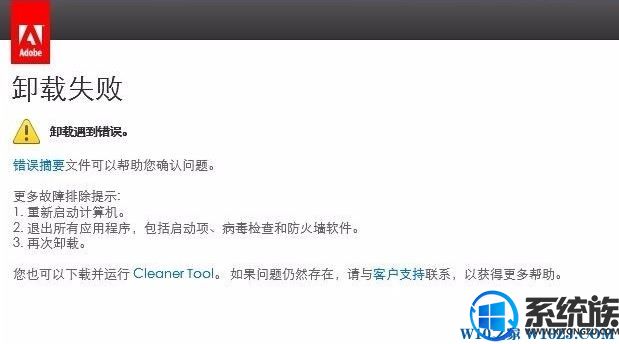
ps卸载失败补救方法:
1、在这个卸载失败的界面中,在下面可以看到它提示可以下载并运行Cleaner Tool。我们可以根据它的提示去网上下载一个这样的清理工具。这里是下载解压好的AdobeCreativeCloudCleanerTool的清理工具,如图:
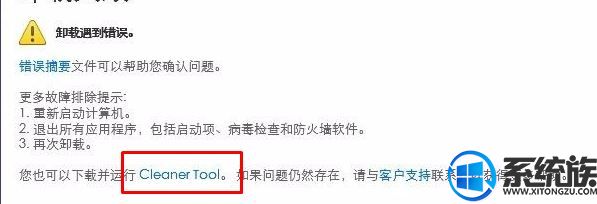



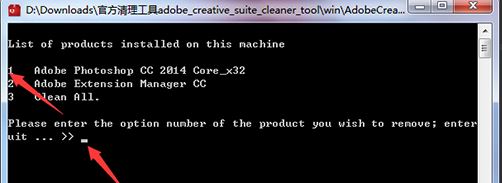
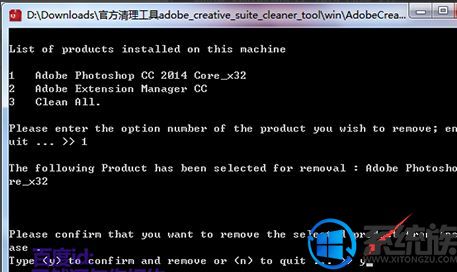
等待自动卸载即可,卸载完成后即可搞定解决问题,成功卸载ps!
以上所述内容,就是关于Win10系统卸载PS失败的解决方法,如果下次大家再有出现此类问题的话,可以参照一下本篇教程,希望对大家能有所帮助,也请大家多多支持Win10系统下载。



















