点击Win10任务栏系统图标没有反应的处理方案
发布时间:2019-08-27 15:19:03 浏览数: 小编:wenxiang
系统图标没反应的处理方案:
方案一:卸载冲突软件
这种情况有可能是存在冲突软件引起的。如果是在安装某个软件之后出现了,那么可以尝试进入安全模式中把这个软件卸载。
按window+R键,弹出运行窗口,输入msconfig调出系统配置窗口:
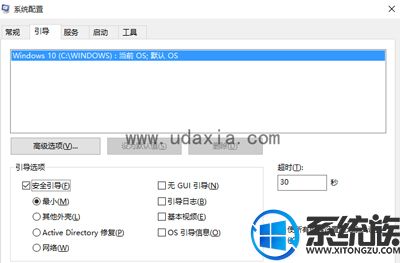
系统配置
1.选择引导标签页,勾选安全引导选项。
2.点击确定后重启系统。
3.系统进入安全模式,在安全模式中卸载最近安装后导致任务栏系统图标无法点击的软件。
4.卸载软件之后,同样按照上面的方法调出系统配置窗口,并把安全引导选项勾除。
5.再次重启系统,看看是否问题解决。
方案二:重启window资源管理器
如果不是因为软件冲突引起的问题,那么可以简单尝试下重启window资源管理器。
1.按Ctrl+Alt+Delete键或者右键任务栏菜单调出任务管理器。
2.在任务管理器中找到Widnwo资源管理器,右键菜单选择重启,或者点击右下角重新启动按钮查看情况是否解决。
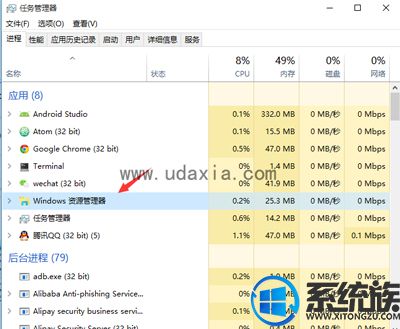
任务管理器
方案三:PowerShell中执行修复脚本
1.任务管理器中点击文件菜单,选择运行新任务,弹出新建任务小窗口。
2.在新建任务小窗口中输入PowerShell,并勾选以系统管理权限创建此任务,点击确定弹出PowerShell终端。
3.在PowerShell终端中,输入一下命令并执行:
Get-AppXPackage -AllUsers | Foreach {Add-AppxPackage -DisableDevelopmentMode -Register “$($_.InstallLocation)\AppXManifest.xml”}
4.等待命令执行完成,过程种可能会弹出一些错误信息,直接忽略它们。命令执行完成之后,查看问题是否已经修复。
方案四:cmd中执行修复命令
1.运行管理员权限的cmd终端。在开始菜单图标右键菜单选择命令提示符(管理员),或者跟上面PowerShell一样的方式,只不过将新建任务小窗口中输入的“PowerShell”改为“cmd”。
2.在cmd终端中执行下面命令:
ren %windir%\System32\AppLocker\Plugin*.* *.bak
3.重启系统,查看问题是否解决。
方案五:修复系统服务
1.按照上面打开PowerShell一样的方案,新建任务小窗口中输入services.msc,打开服务窗口。
2.查找其中的Application Identity服务,右键菜单选择启动。
3.查看问题是否已经解决。
方案六:还原系统
如果你有做系统备份,尝试将系统还原到最近正常的时间点。
上面的教程大家都看完了吧,如果还不会解决Win10任务栏系统图标点击没反应的用户,可以来参照小编的方案,希望能帮到大家,获取更多相关教程请继续浏览。



















