怎么设置Win10电脑的分辨率|win10电脑分辨率设置方法
发布时间:2017-11-26 18:01:02 浏览数: 小编:xiaobian
有用户遇到了一样的问题,win10系统分辨率的设置方法是怎么的?为什么用之前win8系统的分辨率设置方法没办法对win10系统进行分辨率设置?下面小编就针对win10分辨率的设置方法简单介绍一下。
系统推荐:win10专业版系统下载
相关教程:win10系统屏幕分辨率怎么调?调整windows10系统分辨率的方法
1.首先我们先单击屏幕左下角的win图标,然后在弹出的选项里我们单击“设置”选项卡。

2.进入到设置面板之后可以看到在该面板会有一个”系统“选项,我们单击该选项。
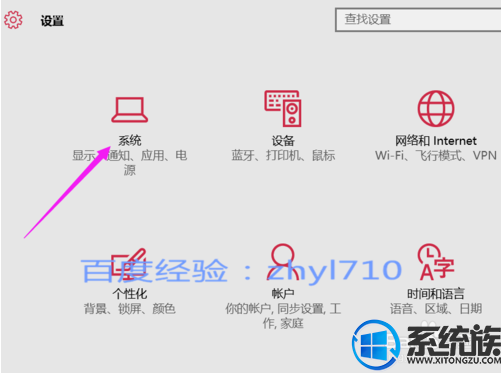
3.然后会进入到显示模块,在该模块的右下方会有一个”高级显示设置“按钮,单击该按钮。
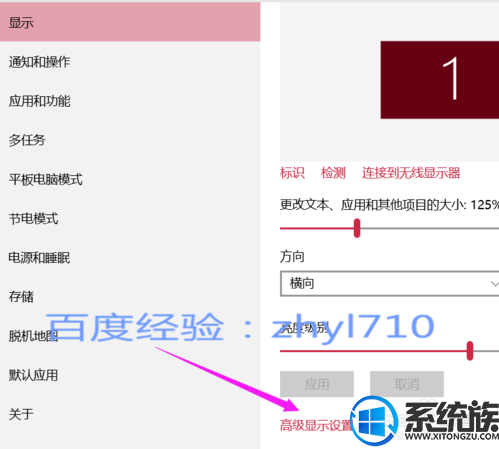
4.接下来我们就可以看到在面板上会有一个”分辨率“选项,在该选项下方会显示我们现在电脑的分辨率是多少,如果要修改的话,那么单击后方的小倒三角形按钮。
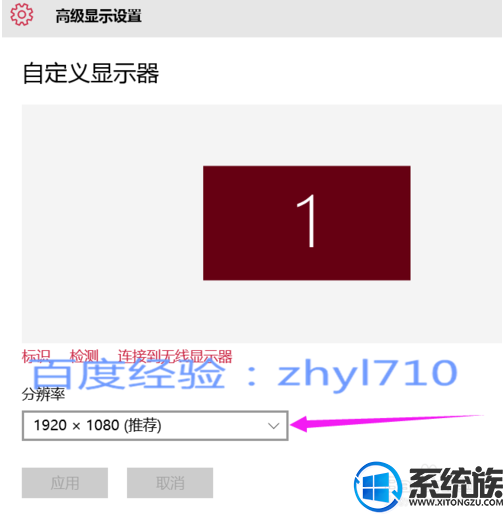
5.单击之后就会弹出很多分辨率选项供我们选择,我们单击我们想要设置的分辨率。
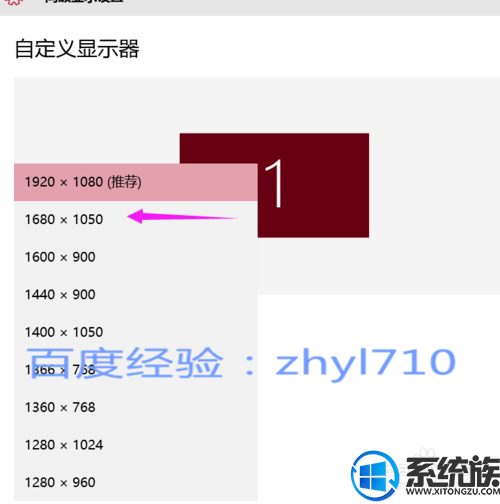
6.单击之后会回到如图所示,此时就会显示我们选择好的分辨率,我们只需要单击”应用“按钮即可进行保存,保存完成之后就会成功设置新的分辨率。
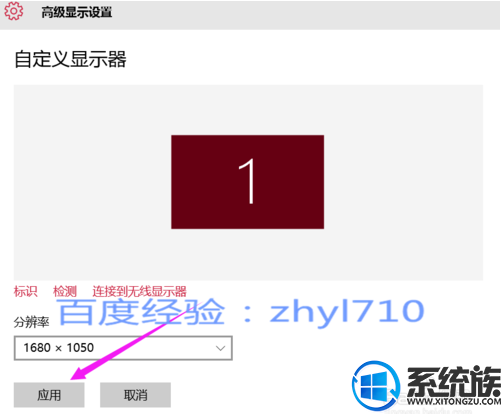
以上就是win10电脑分辨率的设置方法了,有需要的朋友按照此方法操作一遍吧,希望小编的教程能帮到大家。
系统推荐:win10专业版系统下载
相关教程:win10系统屏幕分辨率怎么调?调整windows10系统分辨率的方法
1.首先我们先单击屏幕左下角的win图标,然后在弹出的选项里我们单击“设置”选项卡。

2.进入到设置面板之后可以看到在该面板会有一个”系统“选项,我们单击该选项。
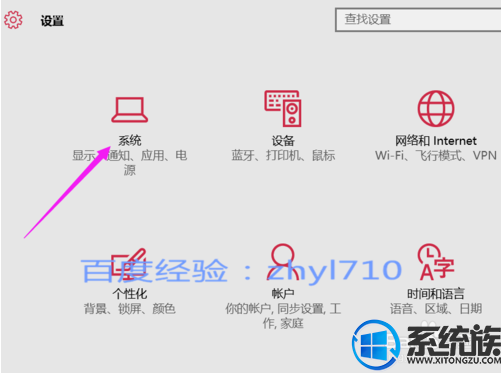
3.然后会进入到显示模块,在该模块的右下方会有一个”高级显示设置“按钮,单击该按钮。
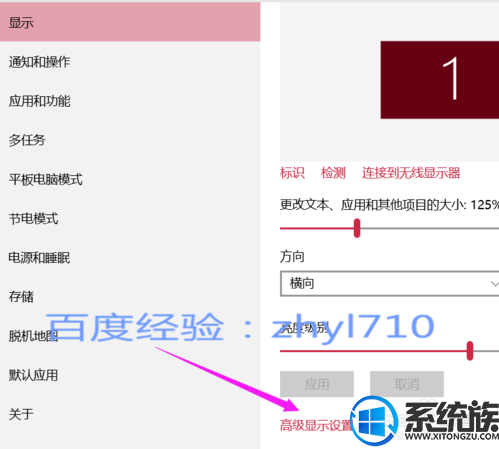
4.接下来我们就可以看到在面板上会有一个”分辨率“选项,在该选项下方会显示我们现在电脑的分辨率是多少,如果要修改的话,那么单击后方的小倒三角形按钮。
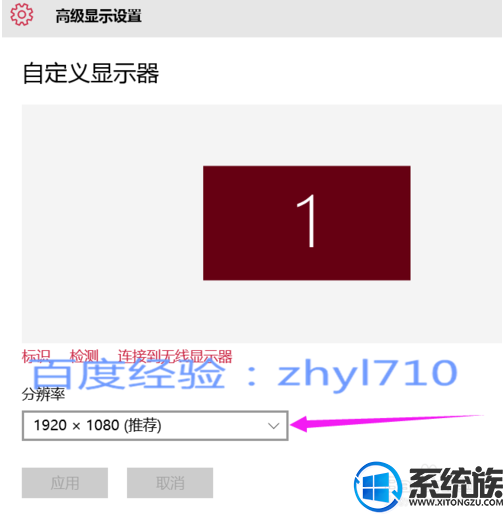
5.单击之后就会弹出很多分辨率选项供我们选择,我们单击我们想要设置的分辨率。
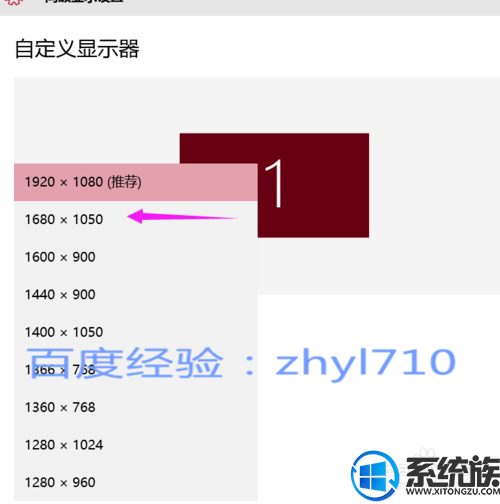
6.单击之后会回到如图所示,此时就会显示我们选择好的分辨率,我们只需要单击”应用“按钮即可进行保存,保存完成之后就会成功设置新的分辨率。
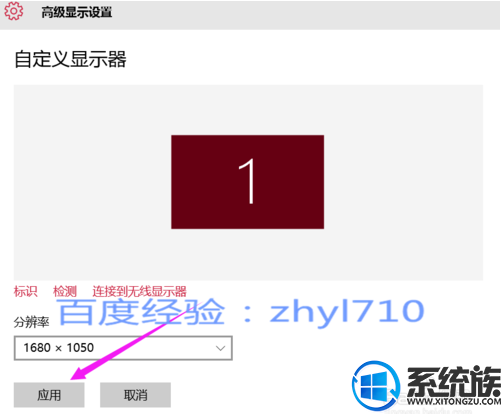
以上就是win10电脑分辨率的设置方法了,有需要的朋友按照此方法操作一遍吧,希望小编的教程能帮到大家。
专题推荐: win10分辨率调节



















