win10 如何修改注册表权限|win10 修改注册表权限的方法
发布时间:2017-11-27 19:34:53 浏览数: 小编:xiaobian
注册表是Microsoft Windows中的一个重要的数据库,用于存储系统和应用程序的设置信息。设备安装时必须需要驱动,这个驱动是独立于操作系统的,但是操作系统需要知道从哪里找到它们,文件名、版本号、其他设置和信息,没有注册表对设备的记录,它们就不能被使用。如此可见注册表是储存着非常重要的信息。我们可以以通过对注册表信息的修改,使系统更加优越。下面小编就跟大家分享win10 修改注册表权限的解决方案如下:
系统推荐:系统族win10 系统下载
1.在开始菜单右边的输入栏输入:regedit,就会出现”regedit 运行命令“。按回车键(Enter)或点击该命令,就会打开注册表编辑器。在注册表编辑器窗口,选中左边菜单栏里的:HKEY_CURRENT_USER,再点击菜单栏里【编辑】权限功能。
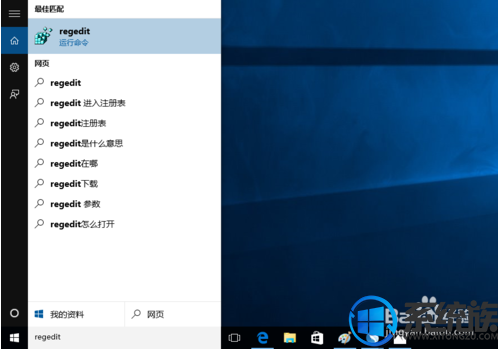
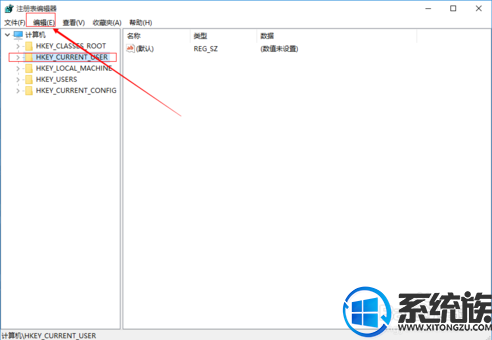

2.打开了HKEY_CURRENT_USER的权限对话框,在对话框中,查看本机登录的用户名,如”组或用户名(G)“栏中没有用户,点击【高级选项】。
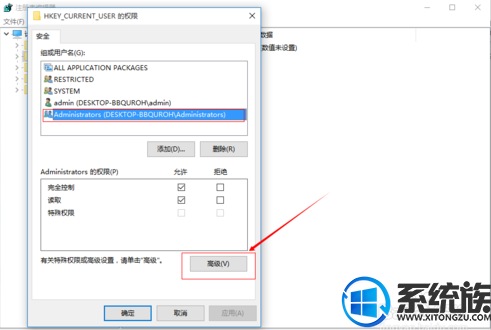
3.在打开的“HKEY_CURRENT_USER的高级安全设置”窗口中点击【添加】。
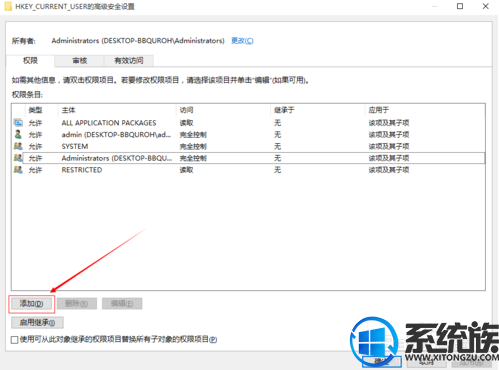
4.“HKEY_CURRENT_USER的高级安全设置”窗口点击【添加】,就会打开“HKEY_CURRENT_USER的权限项目”窗口,在这个窗口中,基本权限项都呈灰色状态不可选择,点击【选择主体】。
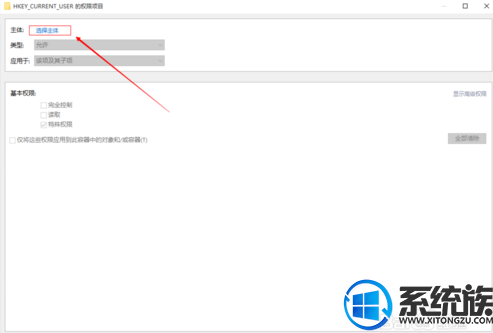
5.在打开的“选择用户和组”对话框中,点击【高级】。
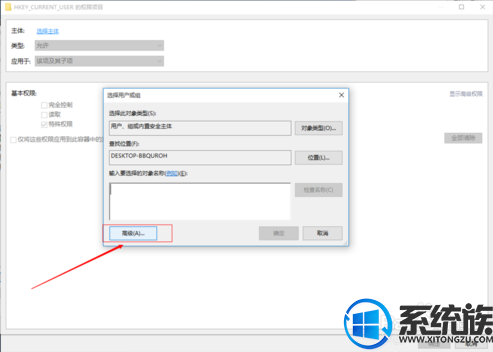
6.然后在对话框中点击1.【立即查找(N)】2.在“搜索结果(U)”栏中用鼠标按住右侧的小滑块向下拖动,找到本机登录的用户名如:DESKTOP-BBQUROH,并左键单击用户名 3.再点击【确定】。
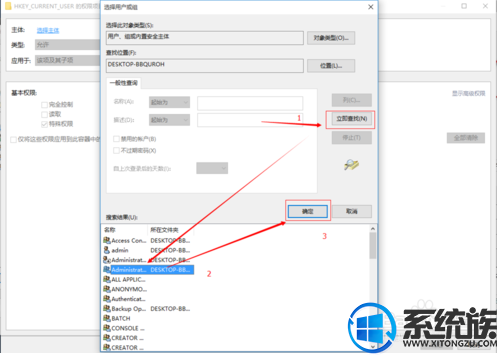
7.点击确定以后,可以看到本机登录用户名显示在检查名称栏中,点击【确定】。

8.这时回到“HKEY_CURRENT_USER的高级安全设置”窗口,点击【显示高级权限】,在“HKEY_CURRENT_USER的权限项目”窗口的高级权限下,点击完全控制,再点击【确定】。
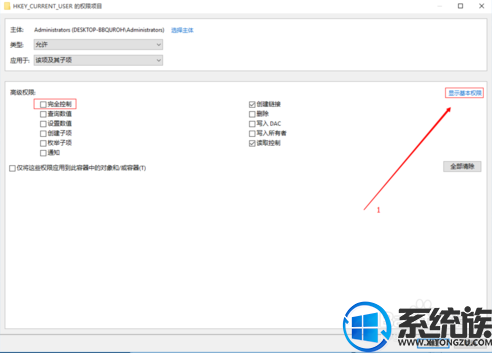
9.然后依次返回点击【确定】。最后回到“HKEY_CURRENT_USER的权限”对话框,点击【确定】,就完全设置完成啦。
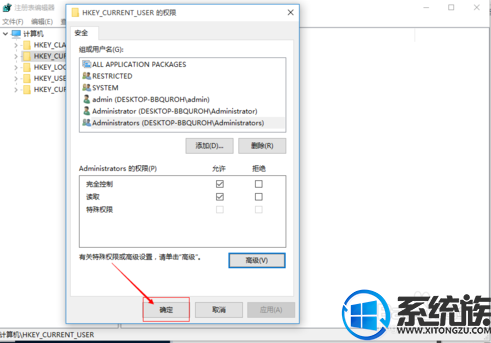
以上就是win10 修改注册表权限的解决方案,更多win10系统知识,请关注系统族。
系统推荐:系统族win10 系统下载
1.在开始菜单右边的输入栏输入:regedit,就会出现”regedit 运行命令“。按回车键(Enter)或点击该命令,就会打开注册表编辑器。在注册表编辑器窗口,选中左边菜单栏里的:HKEY_CURRENT_USER,再点击菜单栏里【编辑】权限功能。
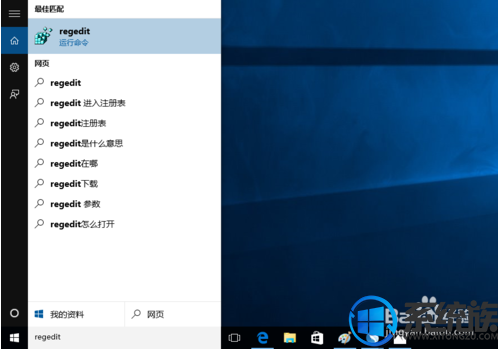
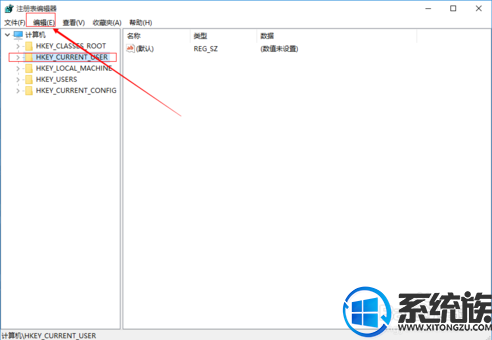

2.打开了HKEY_CURRENT_USER的权限对话框,在对话框中,查看本机登录的用户名,如”组或用户名(G)“栏中没有用户,点击【高级选项】。
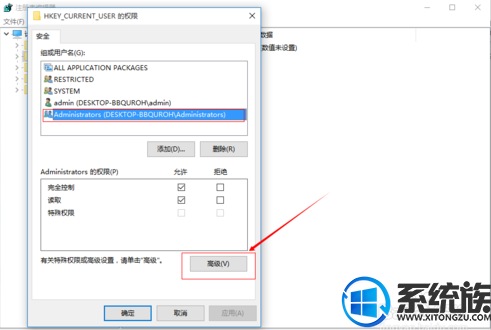
3.在打开的“HKEY_CURRENT_USER的高级安全设置”窗口中点击【添加】。
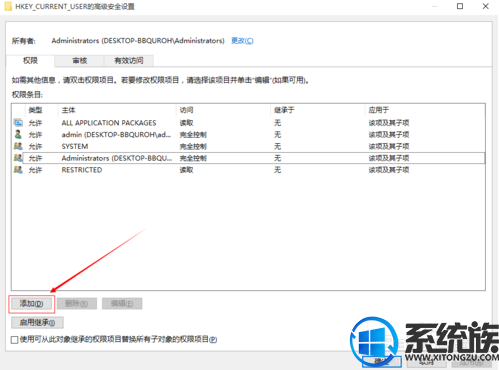
4.“HKEY_CURRENT_USER的高级安全设置”窗口点击【添加】,就会打开“HKEY_CURRENT_USER的权限项目”窗口,在这个窗口中,基本权限项都呈灰色状态不可选择,点击【选择主体】。
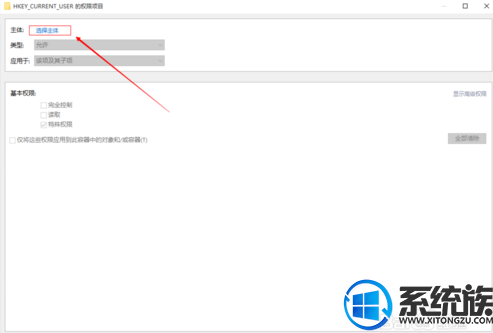
5.在打开的“选择用户和组”对话框中,点击【高级】。
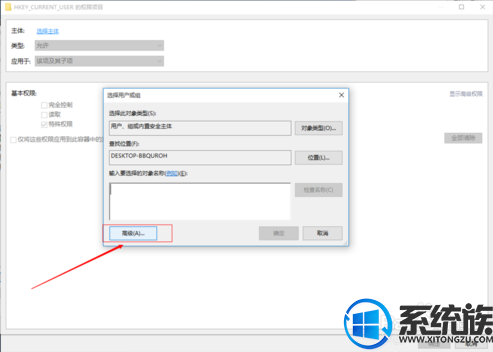
6.然后在对话框中点击1.【立即查找(N)】2.在“搜索结果(U)”栏中用鼠标按住右侧的小滑块向下拖动,找到本机登录的用户名如:DESKTOP-BBQUROH,并左键单击用户名 3.再点击【确定】。
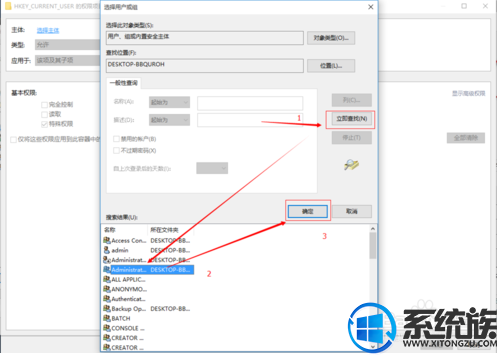
7.点击确定以后,可以看到本机登录用户名显示在检查名称栏中,点击【确定】。

8.这时回到“HKEY_CURRENT_USER的高级安全设置”窗口,点击【显示高级权限】,在“HKEY_CURRENT_USER的权限项目”窗口的高级权限下,点击完全控制,再点击【确定】。
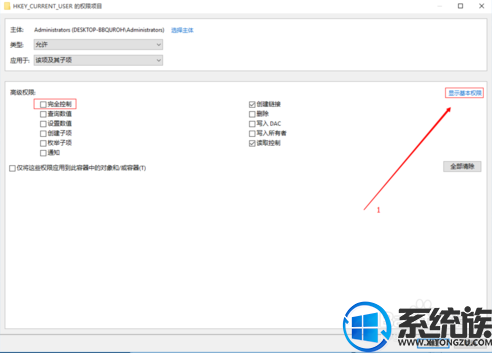
9.然后依次返回点击【确定】。最后回到“HKEY_CURRENT_USER的权限”对话框,点击【确定】,就完全设置完成啦。
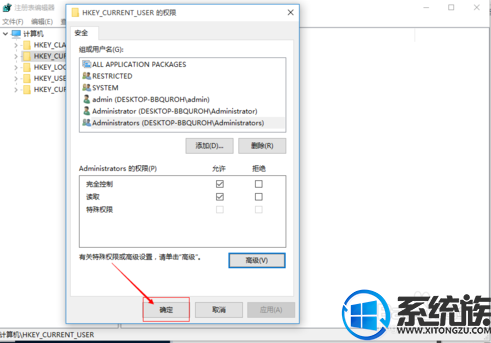
以上就是win10 修改注册表权限的解决方案,更多win10系统知识,请关注系统族。
专题推荐: win10系统注册表出错



















