Win10系统怎么启用夜灯功能|Win10系统启用夜灯功能的操作方法
发布时间:2019-10-11 15:53:35 浏览数: 小编:wenxiang
我们想在Win10系统上启用夜灯的话,该怎么操作呢?夜灯是Win10系统推出的一项新功能,可以让经常在夜晚使用Win10系统的用户,降低对眼睛的损伤,虽然夜灯的功能不错,但是会在Win10系统上启用夜灯的用户没多少,所以今天小编才要教大家如何在Win10系统上启用夜灯的,不会的用户现在来看看,小编就怎样在Win10系统上启用夜灯的。
启用Win10夜灯的方法:
1、点击“开始”,在开始菜单中,点击设置图标。
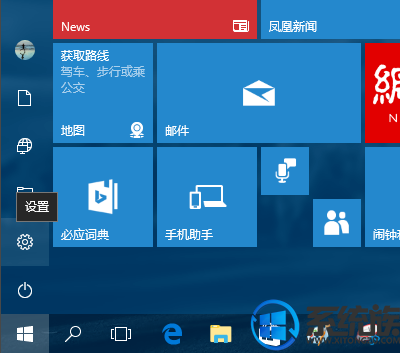
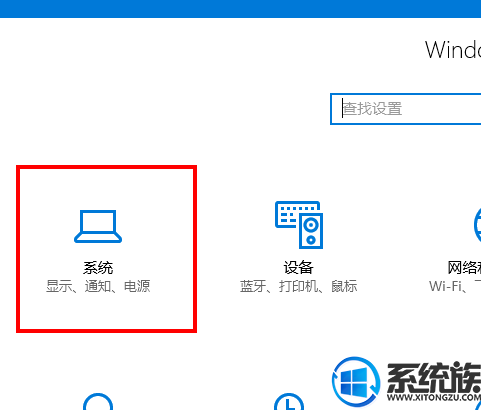
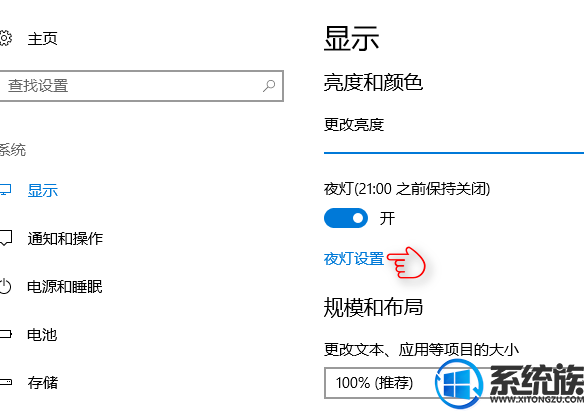
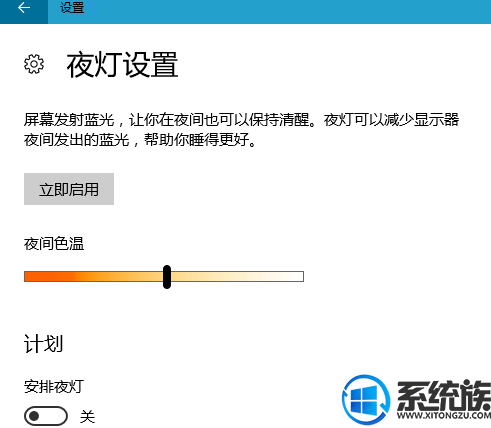
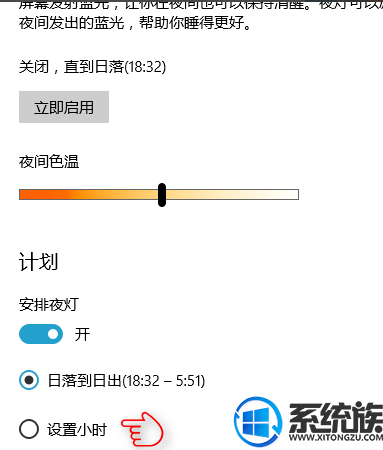

启用Win10夜灯的方法:
1、点击“开始”,在开始菜单中,点击设置图标。
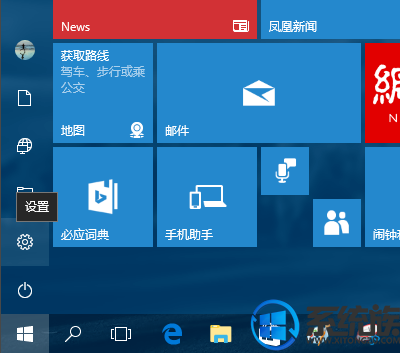
win10开启夜间模式电脑图解1
2、在接下来打开的设置窗口中,点击第一个设置入口图标“系统”,进入系统设置界面。
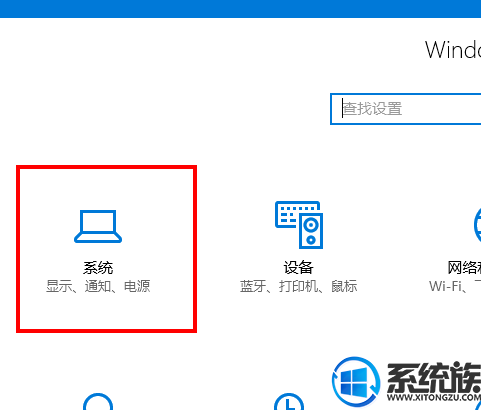
win10电脑图解2
3、在系统设置界面里,默认显示第一个设置项目:显示。
在窗口右侧的详细设置区域,有一个“夜灯”的开关,默认保持“开”的状态。
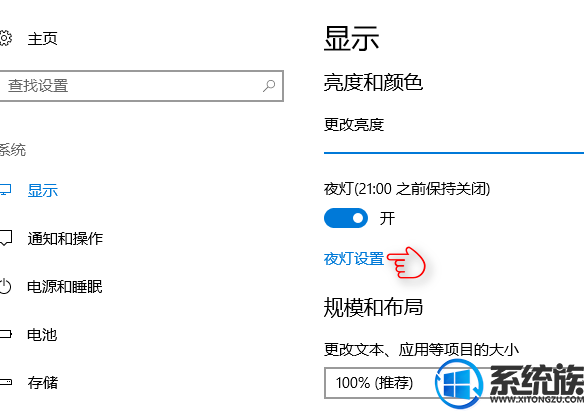
win10电脑图解3
4、点击夜灯开关下方的“夜灯设置”链接按钮,可以进入夜灯设置界面。
点击“立即启用”按钮,可以看到屏幕立即变成昏黄的颜色,这种配色下,蓝光更少,可以让眼睛不至于过度疲劳。
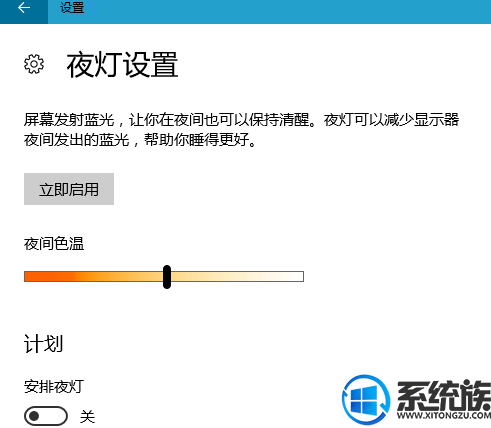
win10电脑图解4
5、点击打开上一步骤图中最下面的“安排夜灯”开关,可以看到更详细的夜灯设置。
比如,直接点击“日落到日出”,Windows 10 将会根据用户当前所在位置的日落日出时间,自动为用户设定好夜灯的开关时间。
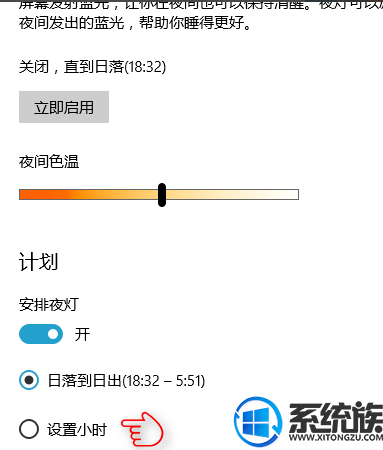
win10护眼夜灯电脑图解5
6、也可以点击“设置小时”,手动确定夜灯的开关时间。这种方式更便于用户自由确定何时开关屏幕“夜灯”功能。

win10护眼夜灯电脑图解6
如果还有用户想在Win10系统上启用夜灯的话,可以用小编的方法来操作,希望本文对大家能有帮助。获取更多Win10系统教程,请继续关注本站Win10系统下载。



















