Win10系统如何设置WiFi自动连接
发布时间:2017-08-14 17:59:04 浏览数: 小编:jiwei
Win10系统如何设置WiFi自动连接?有的用户发现每次打开电脑都要重新连接WIFI才能上网。虽然这花不了多少时间,但要是能打开电脑wifi就自动连接则会方便很多。
我们知道win10系统内的组策略和注册表是非常强大的工具,我们可通过组策略和注册表对系统进行各种设置,同样我们可通过组策略设置来实现,也可通过注册表来管理WiFi自动连接,下面系统族小编就来为大家介绍Win10系统设置WiFi自动连接的两种方法。
方法一:组策略设置法
1、同时按下win+r调出运行窗口,然后再在运行窗口中输入gpedit.msc命令后按回车,进入组策略编辑器。
2、找到“计算机配置→管理模板→网络→WLAN服务→WLAN设置”的选项。
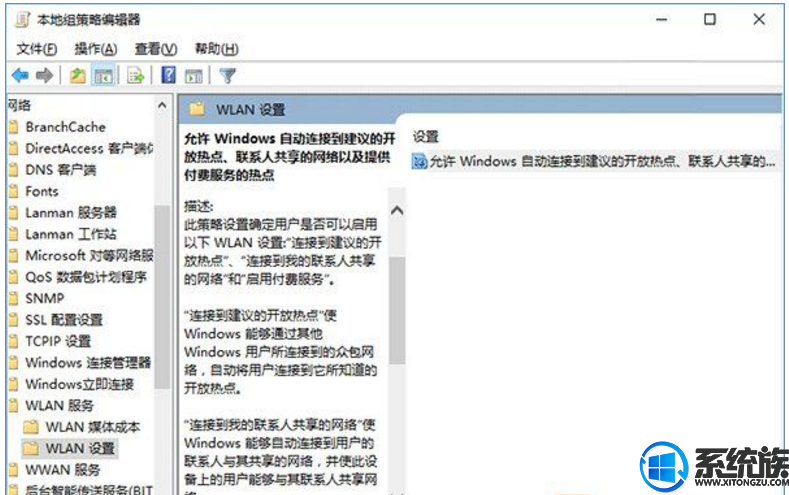
3、双击右边“允许Windows自动连接到建议的开放热点、联系人共享的网络以及提供付费服务的热点”。
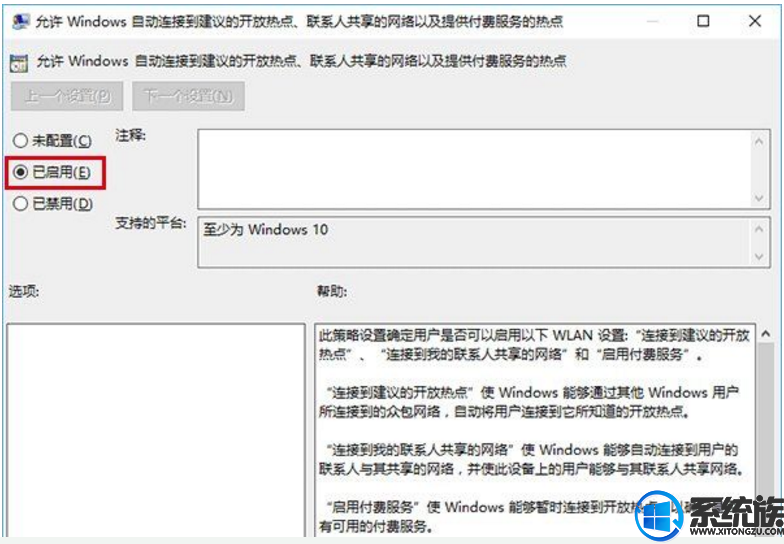
4、在左上角选择“已启用”表示员工电脑可以自动连接可用WiFi,“已禁用”表示禁止自动连接WiFi。
方法二:注册表设置法:
1、同时按下win+r调出运行窗口,然后在运行窗口输入regedit后回车,进入注册表编辑器;
2、定位到以下注册表项:HKEY_LOCAL_MACHINESOFTWAREMicrosoftWcmSvcwifinetworkmanagerconfig;
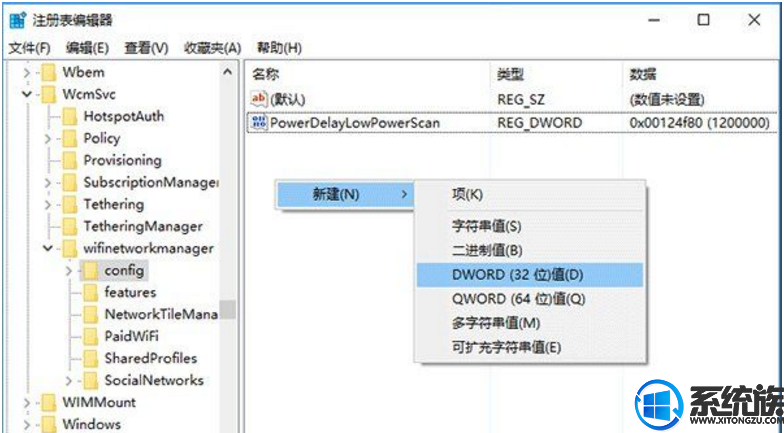
3、在右边新建DWORD(32位)值,命名为AutoConnectAllowedOEM;
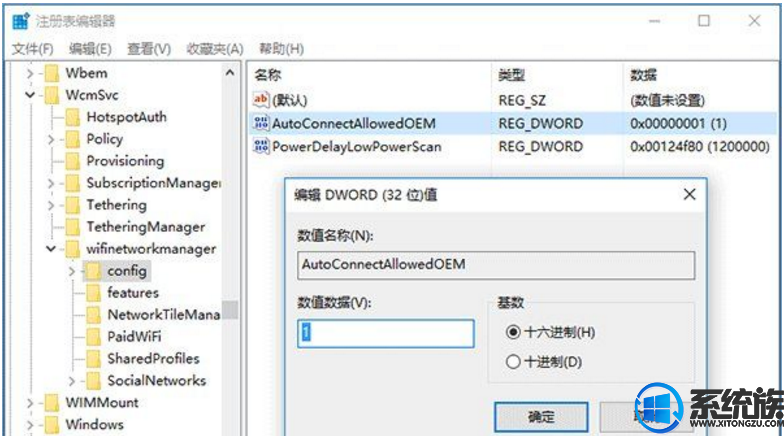
4、双击打开,数值数据为0时表示不允许自动连接WiFi,数值数据为1时表示允许自动连接可用WiFi。
以上就是Win10系统如何设置WiFi自动连接的详细方法了,有遇到这个问题的朋友可以参照小编的方法进行操作,更多关于win10系统技巧,请大家关注系统族!
下一篇: 无线信号很强但却上不了网怎么办?



















