小编教你Win10系统上把公用网络切换为专用网络的图文教程
发布时间:2019-10-19 19:31:38 浏览数: 小编:wenxiang
在Win10系统上,我们要想浏览网页就需要连接网络,在Win10系统上的网络模式之中,有公用网络和专用网络,最近有用户来系统族上问小编,Win10系统上,怎么把公用网络切换为专用网络时,因为有时操作需要Win10系统设置专用网络才可以,不过有些用户不会切换Win10网络模式,下面,小编就给大家带来,在Win10系统上把公用网络切换为专用网络的图文教程。
Win10将公用网络切换专用网络的方法:
公用网络
为不可信任网络,选择公用网络则会在Windows防火墙中自动应用较为严格的防火墙策略,从而到达在公共区域保护计算机不受外来计算机的侵入。
专用网络
意思就是说你自己家的网络或者公司的网络,因为这些网一般不是任何人都可以用的,而且一般都需要密码,所以相对安全。
右键点击系统桌面左下角的“开始”,在开始菜单中点击“运行”,在运行对话框中输入:secpol.msc命令,点击确定或者回车,打开本地安全策略窗口;
在打开的本地安全策略窗口,左键点击窗口左侧的网络列表管理器策略;
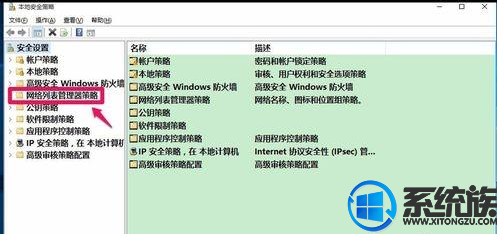
在网络列表管理器策略对应的右侧窗口,右键点击:所有网络,在右键菜单中点击:属性;
此时打开所有网络属性窗口,我们把网络名称设置为:用户可以更改名称(U),把网络位置设置为:用户可以更改位置(E),把网络图标设置为:用户可以更改图标(C),再点击:应用 - 确定;
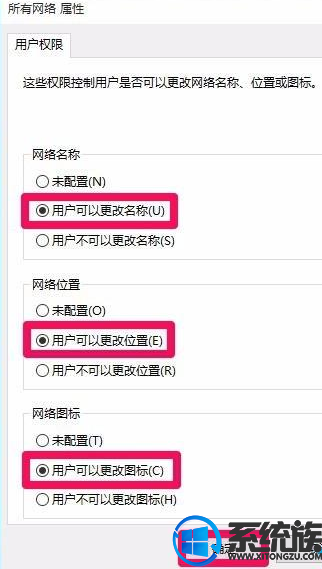
回到本地安全策略窗口,再右键点击:MERCURY_2DC6,在右键菜单中点击:属性;
在MERCURY_2DC6属性窗口的网络名称标签下,点击名称,输入:MERCURY_2DC6,再点击用户权限下的用户不可以更改名称(如图);
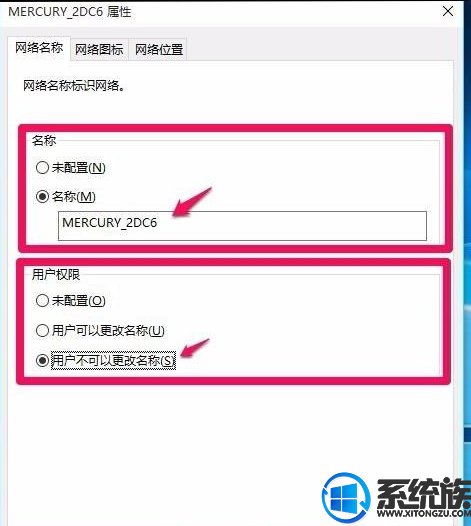
点击MERCURY_2DC6属性窗口的网络图标标签,在打开的更改网络配置文件图标窗口中选择网络图标,再点击:确定;
回到MERCURY_2DC6属性窗口,点击用户权限的用户可以更改图标(U);
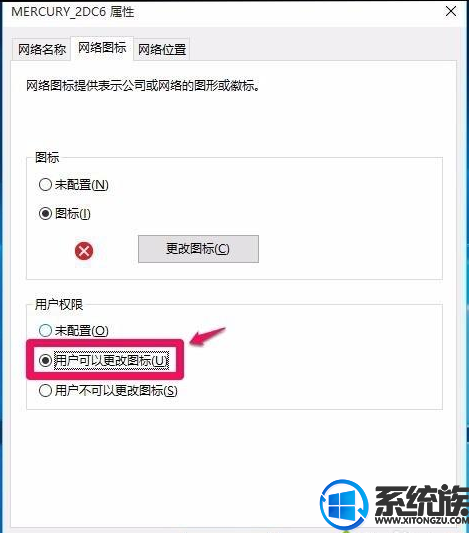
我们点击MERCURY_2DC6属性窗口的网络位置标签,选择位置类型为“专用(R)”,用户权限为“用户不可以更改位置(S)”,再点击:应用 - 确定,退出本地安全策略。
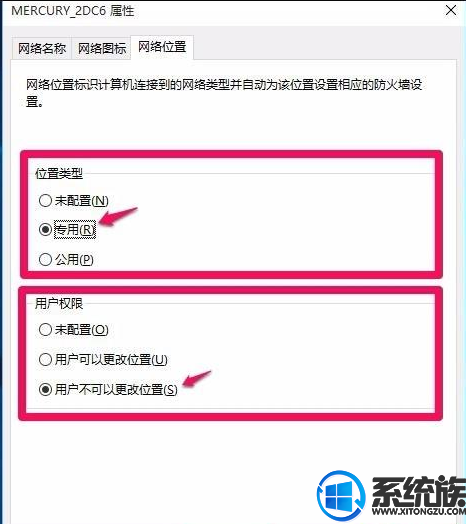
打开网络和共享中心,我们可以看到MERCURY_2DC6的公用网络切换为了专用网络。
上面的步骤操作完了之后,我们就在Win10系统上,把公用网络切换为专用网络了,如果还不会在Win10系统上切换这个两个网络的用户,可以参考本篇教程,希望对大家能有所帮助,了解更多相关教程,请继续关注本站系统族。



















