win10如何创建还原点在电脑出问题时还原
发布时间:2017-11-29 21:44:31 浏览数: 小编:jiwei
创建还原点有诸多好处,最大的好处是在我们系统出问题的时候可以还原到还原点设置的状态,并且还原之后无需再重新安装那么多软件,那么win10系统下如何创建还原点呢?下面小编为大家做下详细的介绍。
Win10创建还原点具体步骤:
1、右键点击我的电脑选择属性,也可以右键点击开始选择“系统”;
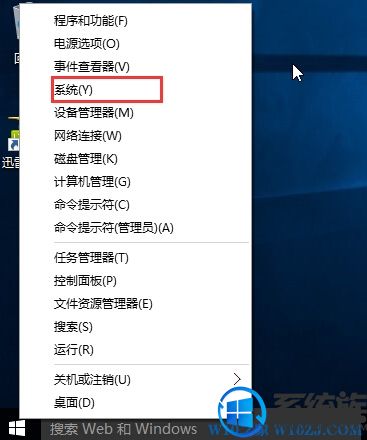
2、在系统信息中点击左边的“系统保护”;
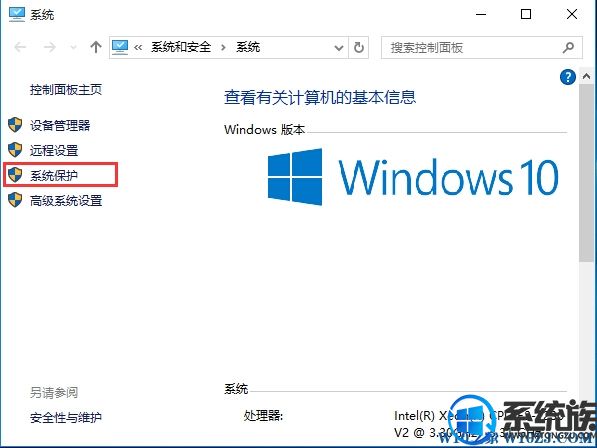
3、打开系统保护界面后,我们就可以看到创建还原点的按钮了!点击创建按钮:
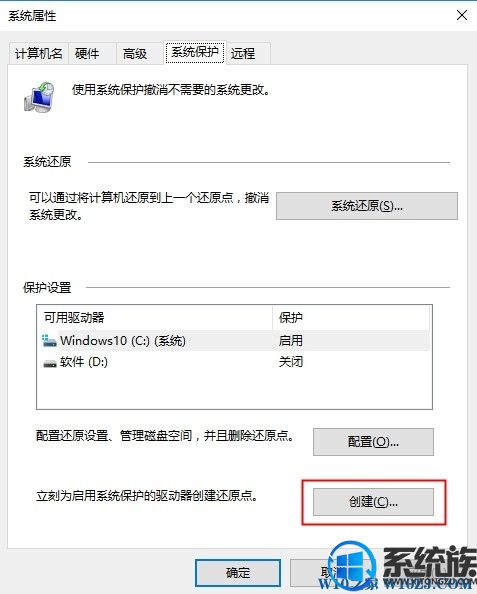
4、然后输入描述,描述可以帮助你识别你所创建的还原点,然后点击创建按钮;
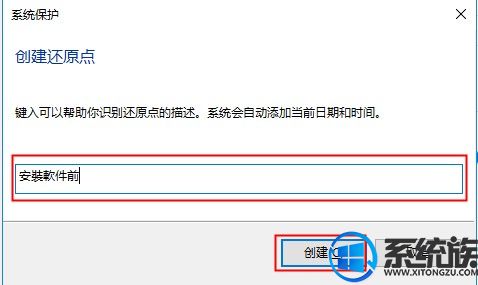
5、创建完成后,我们可以在还原中看到创建的还原点
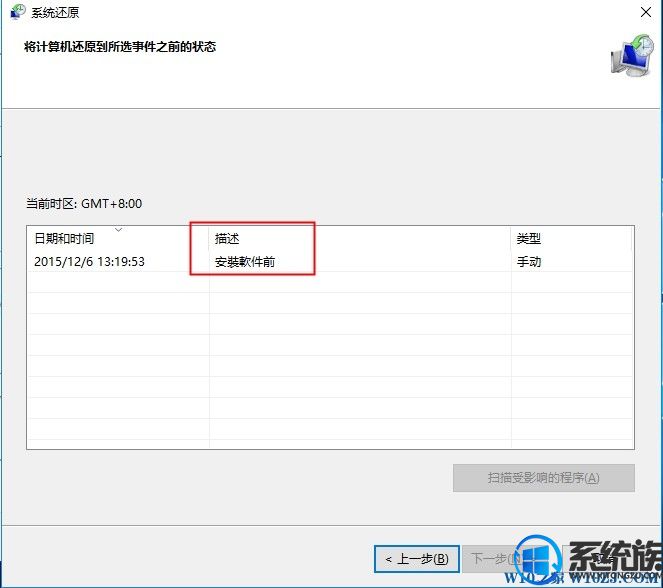
以上就是win10如何创建还原点的具体方法了,创建完毕后在电脑遇到问题时我们就可以从容处理,至于还原点怎么使用,将在以后的教程中为大家介绍。
Win10创建还原点具体步骤:
1、右键点击我的电脑选择属性,也可以右键点击开始选择“系统”;
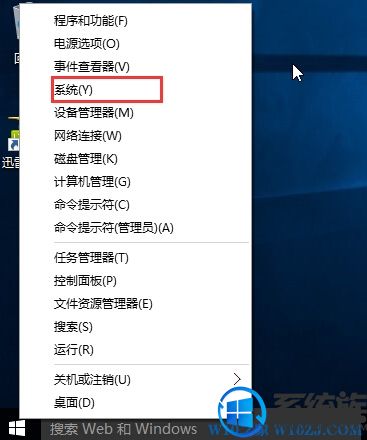
2、在系统信息中点击左边的“系统保护”;
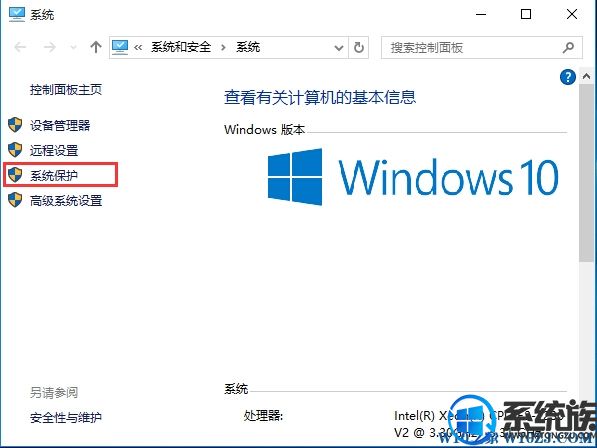
3、打开系统保护界面后,我们就可以看到创建还原点的按钮了!点击创建按钮:
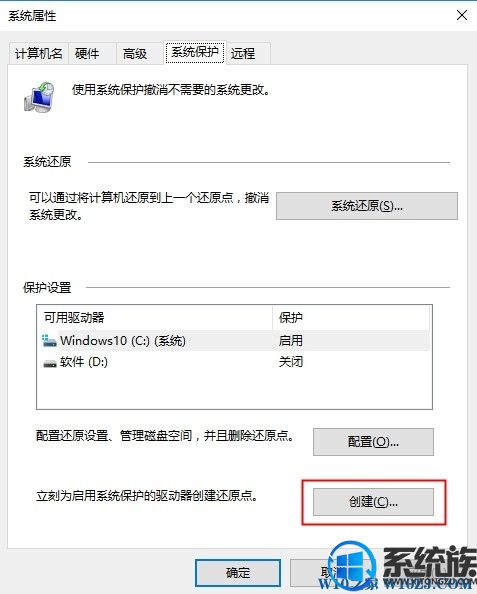
4、然后输入描述,描述可以帮助你识别你所创建的还原点,然后点击创建按钮;
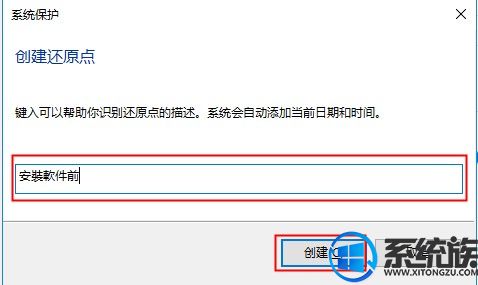
5、创建完成后,我们可以在还原中看到创建的还原点
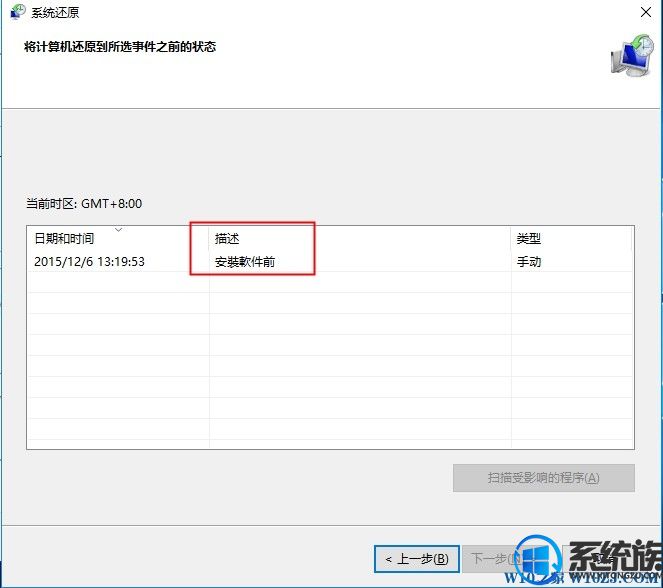
以上就是win10如何创建还原点的具体方法了,创建完毕后在电脑遇到问题时我们就可以从容处理,至于还原点怎么使用,将在以后的教程中为大家介绍。



















