Win10专业版上U盘显示0字节该如何修复?(内容有方法)
发布时间:2019-11-18 16:14:53 浏览数: 小编:wenxiang
我们在Win10专业版上使用U盘传输文件,是最安全方便的方法了,但是有用户在Win10专业版上打开U盘时,发现U盘显示的大小变成0字节了,这该怎么解决呢?U盘显示0字节,说明没有空间可以再存储文件了,对此呢,小编给大家带来了一个修复方法,可以在Win10专业版上,将0字节的U盘恢复正常,具体操作如下。
修复0字节U盘方法:
1、登录win10系统桌面,右键开始菜单,点击打开“磁盘管理(K)”。
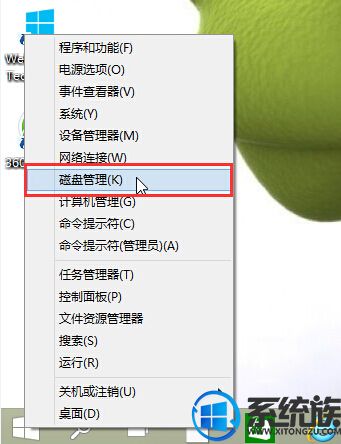
2、在打开的计算机管理窗口中,右键u盘点击选择“新建简单卷(I)”。
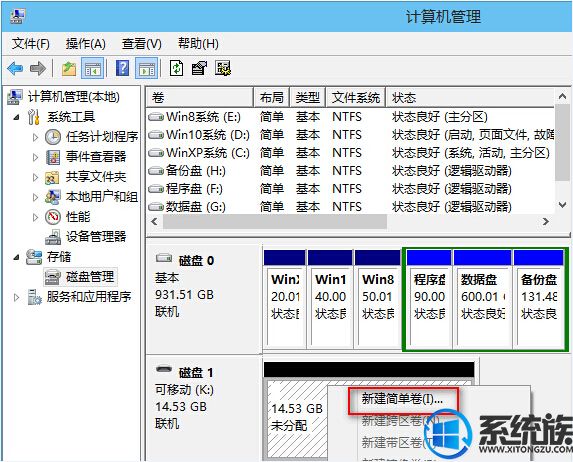
3、在新建简单卷向导窗口中,简单卷大小填写跟最大磁盘空间量一样即可,点击“下一步”进入下一步操作。
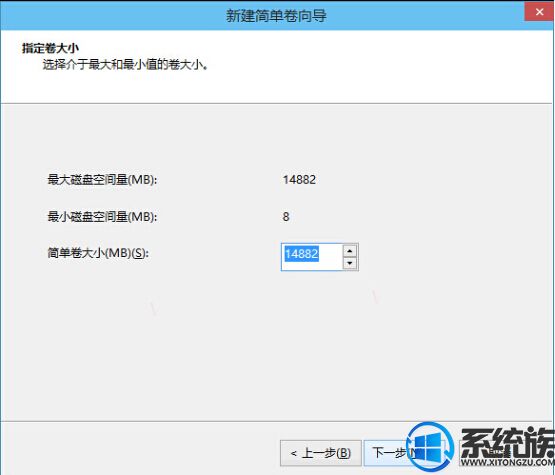
4、点击选择“按下列设置格式化这个卷(O)”点击“下一步”进入下一步操作。
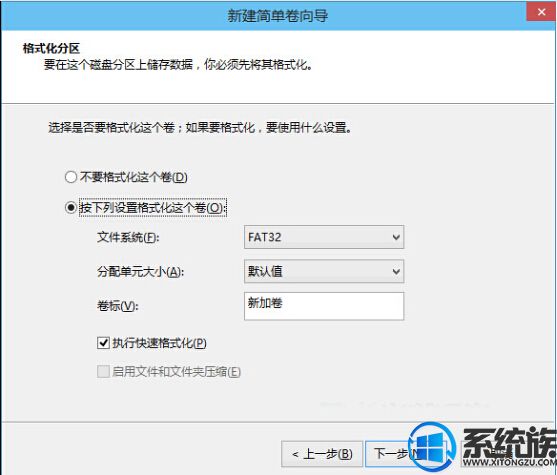
5、成功创建之后,点击完成关闭窗口即可。
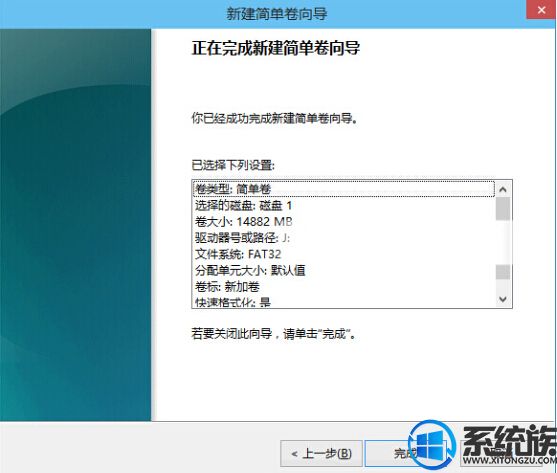
6、以下就是修复完成之后的u盘。
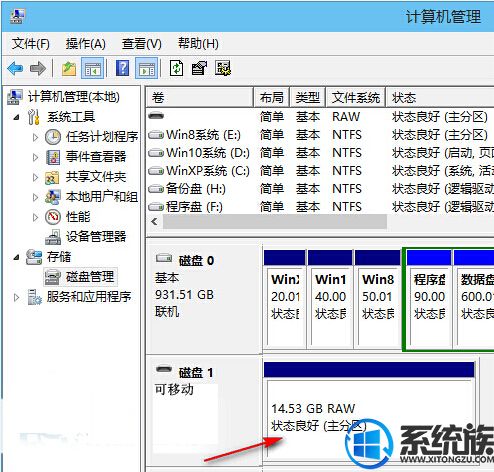
关于在Win10专业版上U盘显示0字节的问题,小编就帮助大家修复好了,下次再遇到此类问题的话,可以参考上面的方法,希望可以帮到大家,了解更多相关的教程,请继续关注系统族。



















