Win10家庭版没有telnet怎么办|Win10家庭版没有telnet的解决方法
发布时间:2019-12-03 17:41:32 浏览数: 小编:wenxiang
最近有小伙伴在Win10家庭版上运行程序,突然提示没有telnet,导致程序退出,这该怎么解决呢?telnet是一个挺重要的Windows 命令,有很多程序需要有telnet才能正常运行,而Win10家庭版出现没有telnet的问题,比较少发生,不过今天,小编还是给带来了解决方法,下面请看小编给大家带来的内容,大家看完就知道怎么解决Win10家庭版没有telnet的问题了。
具体方法如下:
1、打开“开始菜单”--“控制面板”;

2、打开“程序和功能”;

3、点击“打开和关闭windows 功能”;

4、选择“telnet客户端”打上对钩;
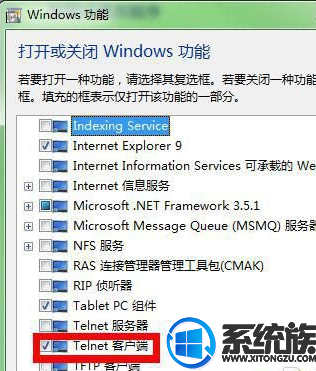
5、单击“确定”按钮;
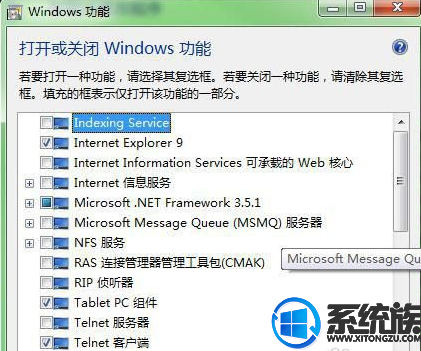
6、oK ,试一试,telnet命令就可以用了。
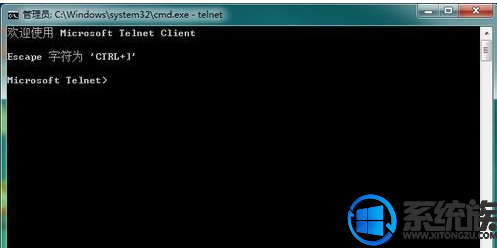
上面的内容,就是关于在Win10家庭版上没有telnet的解决方法,大家如果还不知道怎么解决这个问题的用户,可以参考上面的内容来解决,希望本文对大家能有所帮助,了解更多相关教程,请多多关注系统族官网。



















