win10系统1909版本高性能模式的开启方法示例
发布时间:2020-01-07 14:52:57 浏览数: 小编:cuizheng
很多使用了win10系统1909版本的用户,对于新出的高性能模式有所耳闻,那么该如何才能开启这个win10最新版本的高性能模式呢?这个模式能够试着在人们的系统配置中对开关电源和睡眠质量开展有关设定这些就可以。相关的操作方法如下方小编带来的操作所示。
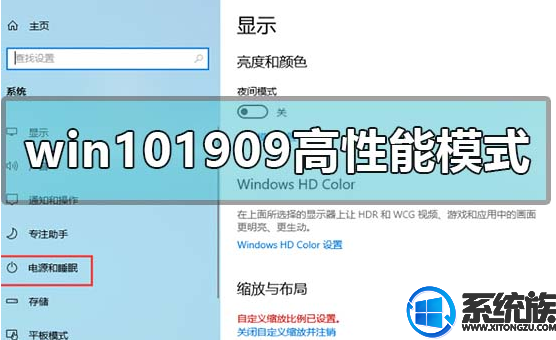
win10系统1909版本高性能模式的开启方法示例
1.打开设备,进入Windows设置页面,并点击“系统”;
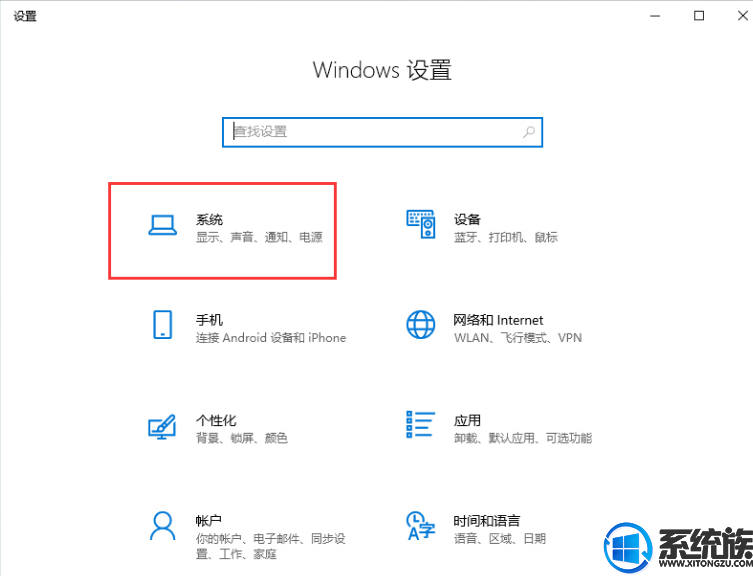
2.接着,在左侧边栏选取“电源和睡眠”;

3.打开右侧窗口的“其他电源设置”;

4.进入电源选项后,选取“高性能”计划,并点击“更改计划设置”;
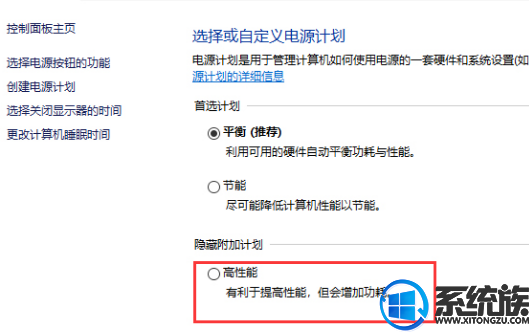
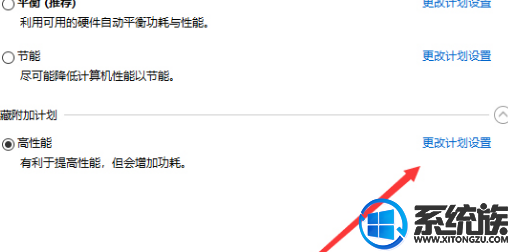
5.然后,选择更改高级电源设置;
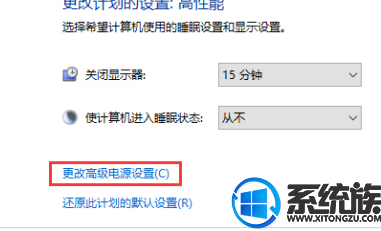
6.进入电源选项界面之后,将Internet Explorer和无线适配器设置为“最高性能”;
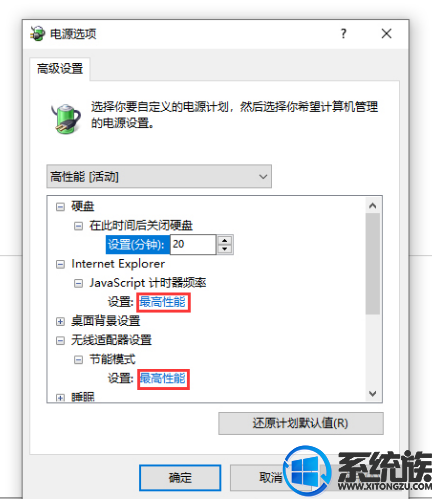
7.将处理器电源管理中的最小处理器状态调整为100%,系统散热方式调整为主动,最大处理器状态调整为为100%;
8.最后,设置多媒体设置下方的播放视频时为“优化视频质量”即可。
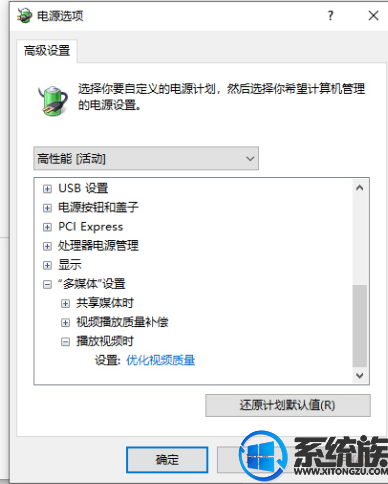
以上就是win10系统1909版本高性能模式的开启方法示例了,小伙伴们通过小编带来的这个教程进行参考,就可以完美的解决这个win10系统的1909的高性能模式开启的问题了,希望可以给大家带来帮助。
上一篇: win10应用商店背景颜色更换方法



















