win10怎么打出韩文|win10打不了韩文的解决方法
发布时间:2017-12-16 22:09:27 浏览数: 小编:jiwei
有win10用户自己是学韩文专业的,马上就要毕业了,现下正紧张的找工作呢。找工作就需要给自己准备一份韩文建立,但是为什么自己刚安装的win10系统,打不了韩文呢?关于win10打不了韩文的具体解决方法如下:
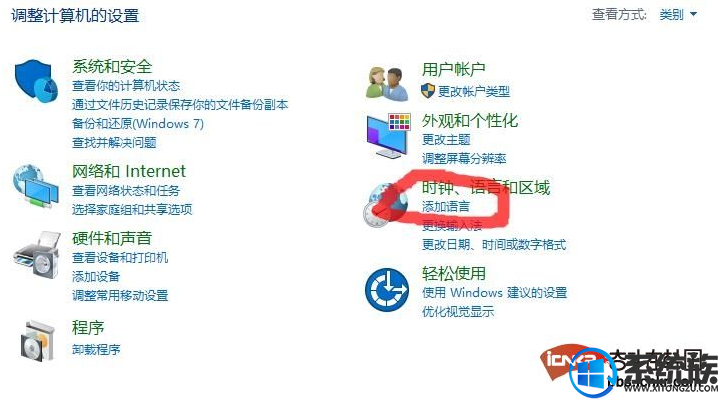
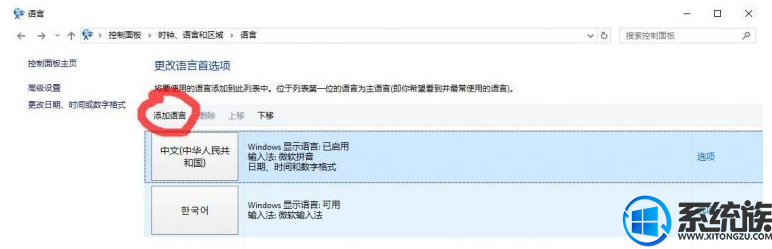
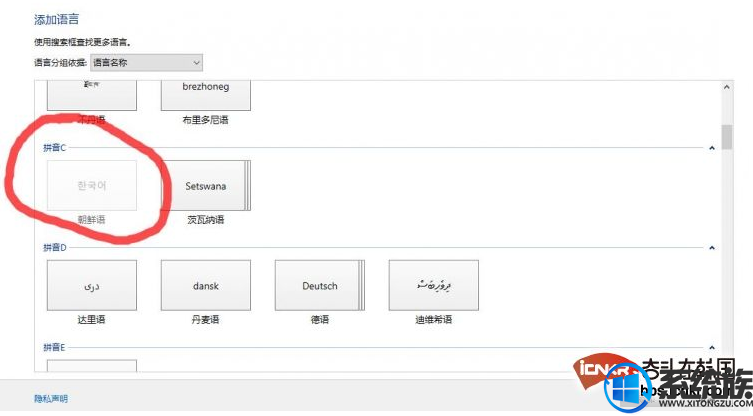
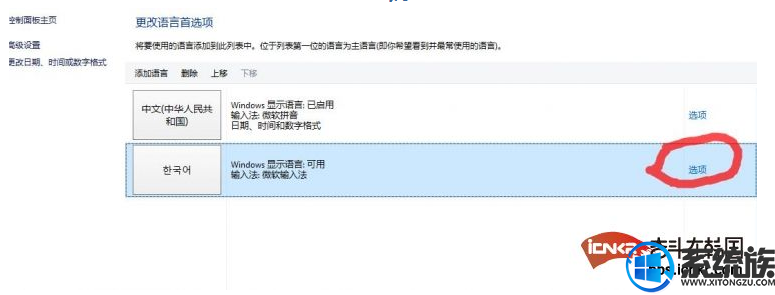
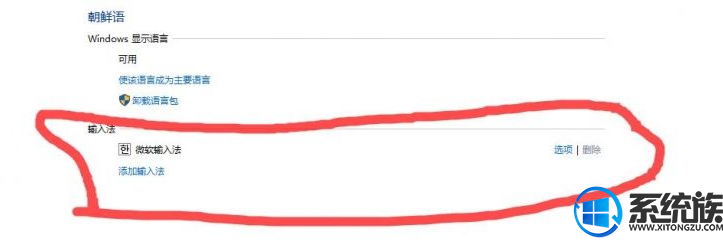
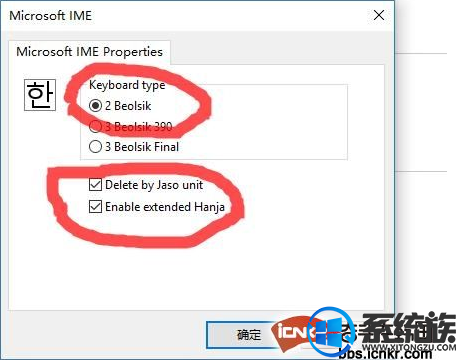
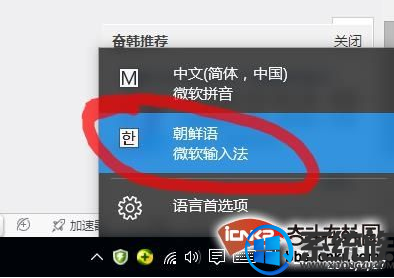
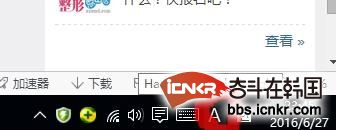
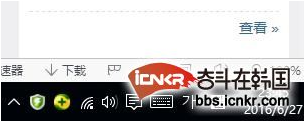
1、首先打开控制面板
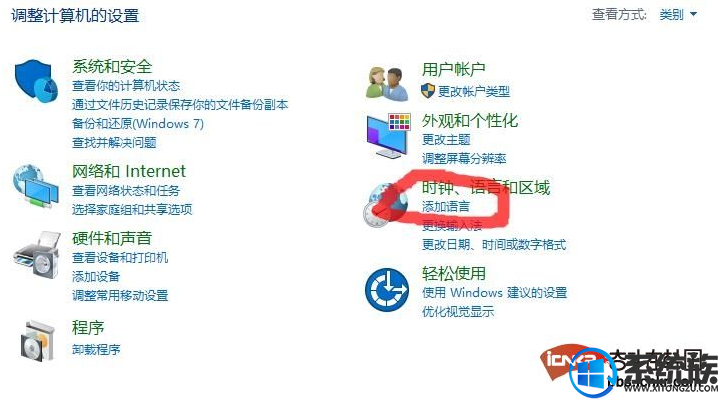
2、按图操作
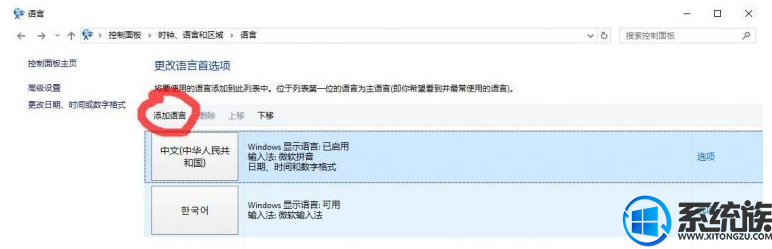
3、按图操作
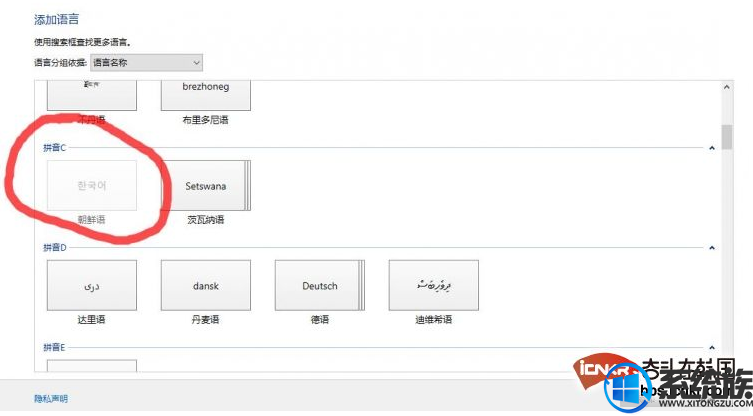
4、按图操作
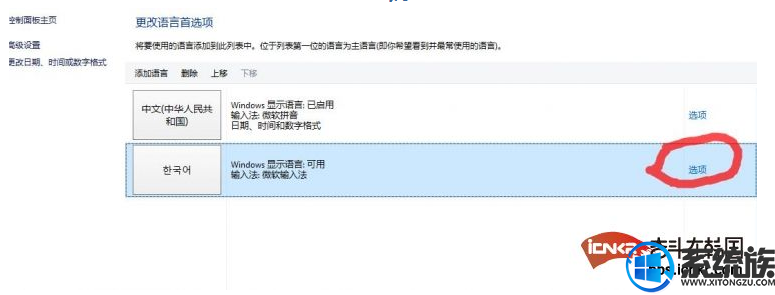
5、按图操作
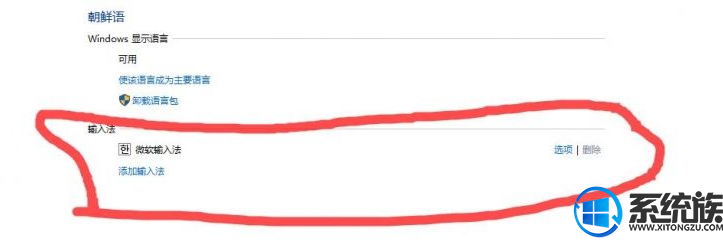
6、按图操作
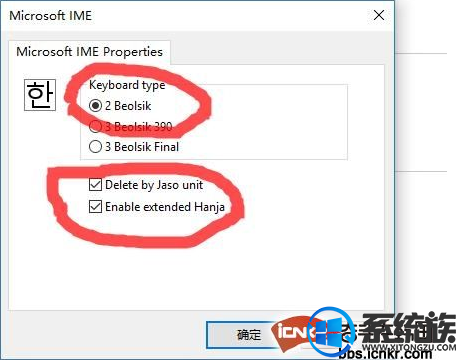
7、然后,选择朝鲜语输入法
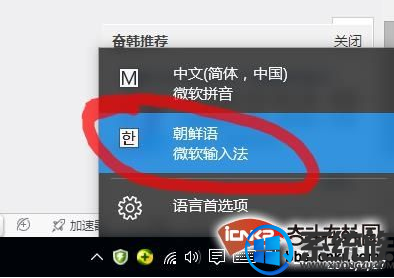
8、看看变成这样没有
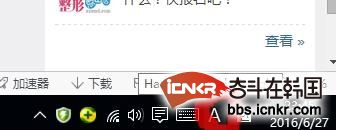
9、点一下那个A ,或者按一下键盘空格键右侧,右侧,右侧的(重要的事说三遍)ALT键7 ^* c; D) h5 m; q8 I* m
就变成酱紫,就可以用了。。。
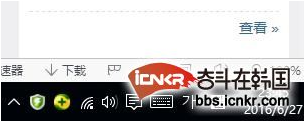
以上就是win10打不了韩文的解决方法了,希望小编的教程能帮你解决问题。



















