win10无需U盘对磁盘进行分区的方法
发布时间:2017-12-20 19:59:52 浏览数: 小编:xiaobian
硬盘分盘也可以叫硬盘分区。通常我们的磁盘只有一个,而在我们电脑上的“我的电脑”中却可以看到C盘或D盘等,这里的C盘或D盘实际上是磁盘上的分区而已。那么win10系统要如何进行硬盘分盘呢?具体方法如下:

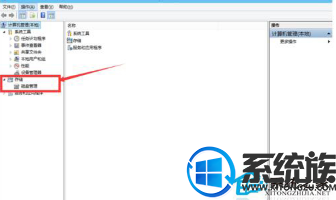
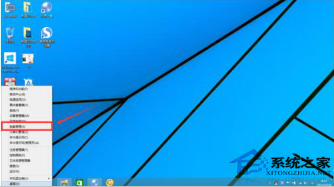
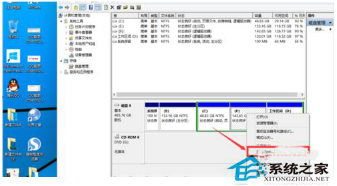
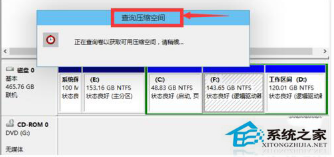
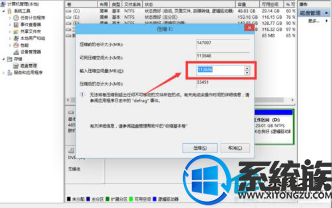




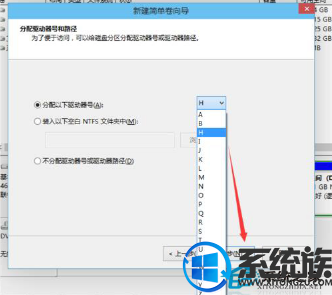


系统推荐:win10纯净版下载
相关教程:win10硬盘无损分区方法介绍
1、进行分区之前,我们必须进入系统的磁盘管理。进入磁盘管理发方式有两种。一种是通过电脑属性,进入磁盘管理。第二种是直接右键点击windows键(windows+X)选择磁盘管理。

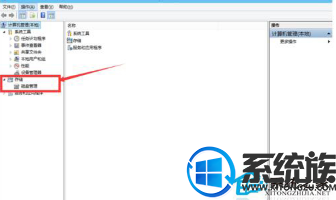
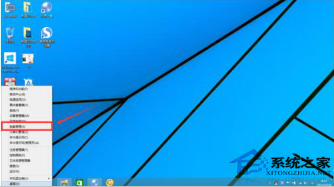
2、进入磁盘管理之后,我们可以看到我的分区情况。然后选择你需要进行分区的磁盘,点击右键,选择“压缩卷”,如图示。
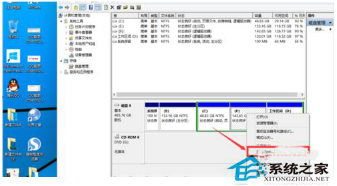
3、然后系统会自动的查询压缩空间,如图示。
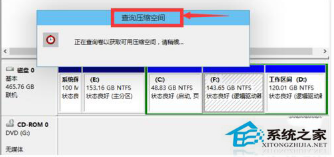
4、然后我们选择选择好需要压缩空间的大小。点击压缩。
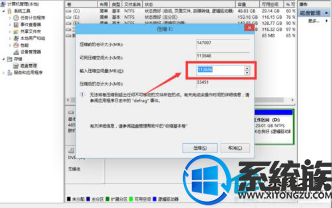
5、等一会,空间就压缩好了。如图示会出现一个可用的空间。这就是我们刚才压缩出来的空间。

6、我们选中该空白分区,点击右键,选择“新建简单卷”,如图示。

7、进入新建简单卷向导,我们这里直接点击“下一步”就好了。

8、我们指定卷的大小,我们可以输入自己想要的大小。然后点击“下一步”。

9、为你新建的简单卷,选择盘符。
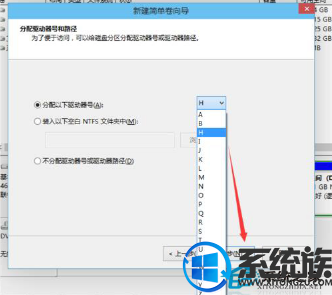
10、为你新建的简单卷选择磁盘的格式,这里我们一般选择“NTFS”就好了。

11、点击完成。等待一会就好了。

以上就是win10系统硬盘分盘的具体方法了,如果你不知道win10系统如何进行分盘,可以参阅以上方法。



















