Win10怎么启用网络发现让别人找到我们?
发布时间:2017-08-30 19:44:40 浏览数: 小编:jiwei
Win10怎么启用网络发现让别人找到我们?在公司工作的朋友应该都知道很多人会共同完成一个项目,所以必需共同去操作一个文件里的文件,为了让文件共享方便,正常我们都会创建家庭组网络,可是这只是第一步,我们还需要启动网络发现功能,这样别人的电脑才能找到我们的电脑。那么怎么启用呢?
相关教程:系统之家win10网络里没有以太网设置怎么办
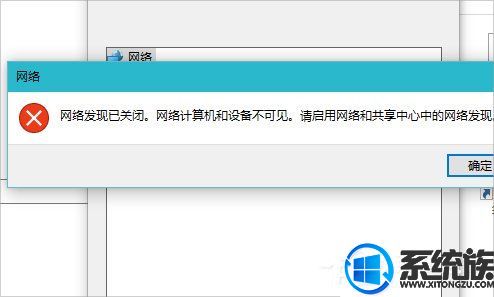
1、打开电脑,在桌面上的左下角位置右击Windows的开始按钮,在弹出的黑色列表里面选择【控制面板】。
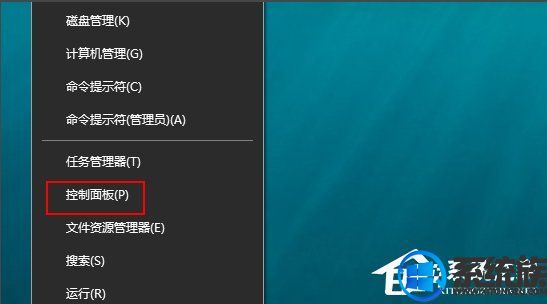
2、接着会弹出控制面板窗口,在窗口里面选择【网络和Internet】。
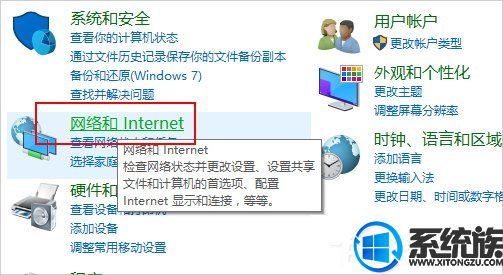
3、进入新的窗口页面,选择【网络和共享中心】,如图所示:
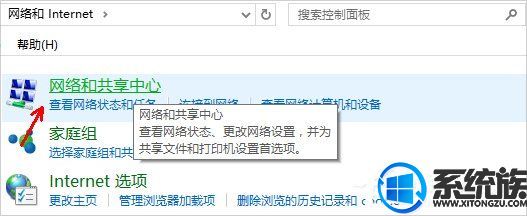
4、在窗口的左侧列表位置找到【更改高级共享设置】点击选择它。

5、这时就会出现发现共享的设置了,在网络发现里面点击选择【启用网络发现】。
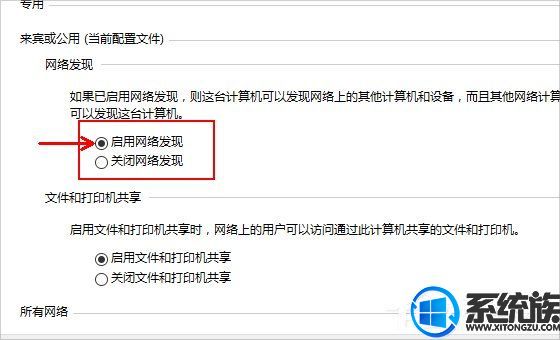
6、最后不要忘记点击右下角的【保存修改】,然后才会生效,接着就可以方便我们查找同一网络中的其他用户了。
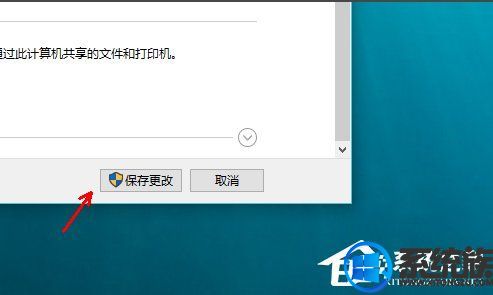
以上就是Win10怎么启用网络发现让别人找到我们的详细方法了,有此需求的朋友可以参照小编的方法进行操作,更多关于win10系统技巧,请大家关注系统族!
上一篇: win10如何更改默认下载工具



















