win10怎么将纸质文档文件扫描到电脑上的方法
发布时间:2017-12-25 18:56:04 浏览数: 小编:jiwei
有win10用户反馈不知道win10系统如何进行扫描,自己工作需要经常扫描文件,这个问题亟待解答。确实win10系统的说明步骤要比以前的系统复杂一些,会有不少用户有这样的困扰,小编这就跟大家分享win10扫描文件到电脑的具体操作方法。
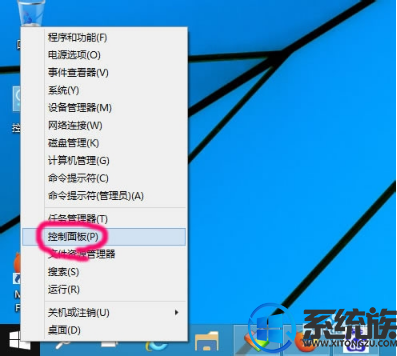
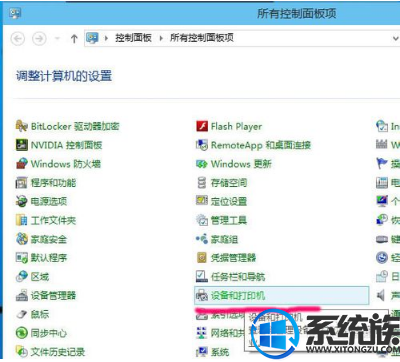
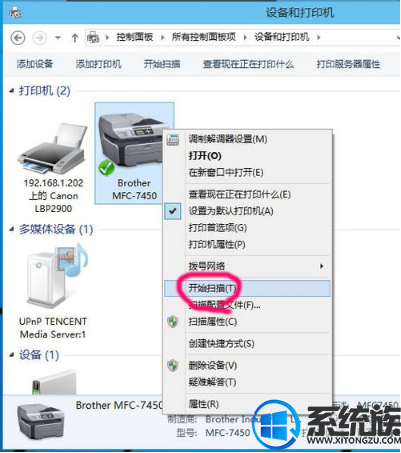
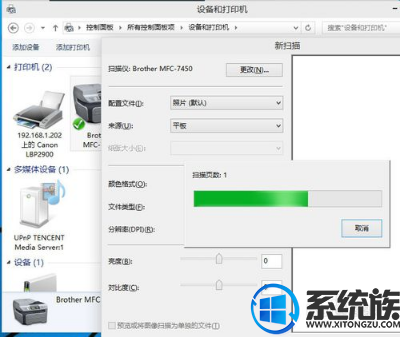
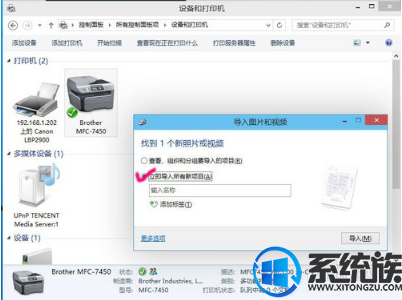
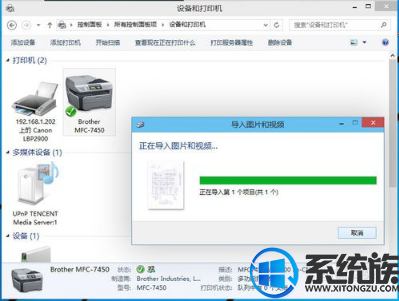
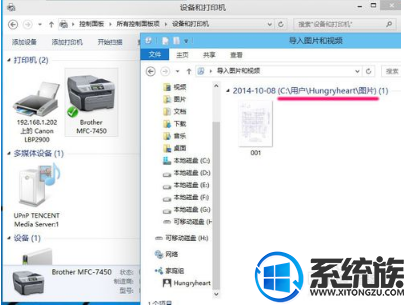
右键开始菜单图标,选择打开"控制面板",或者直接打开桌面上的控制面板
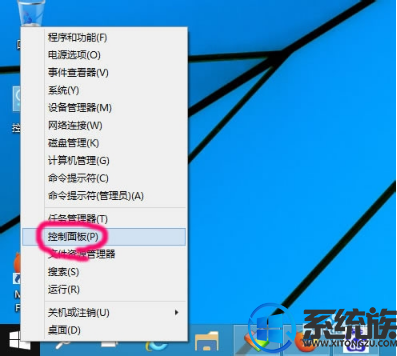
小图标查看方式,则打开"设备和打印机"
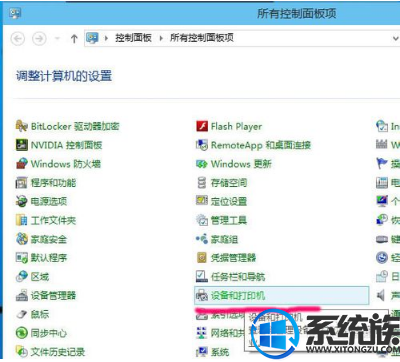
然后,右键可以扫描的设备,选择"开始扫描"
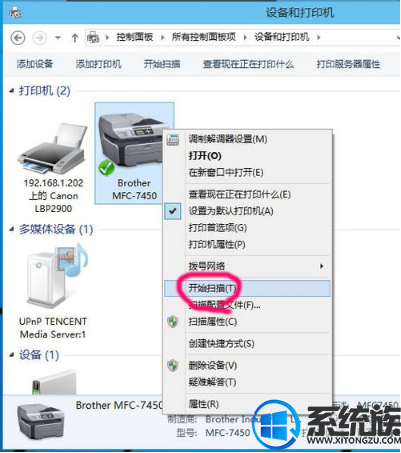
然后执行扫描程序,开始扫描.一般来说,十几秒就可以完成扫描工作
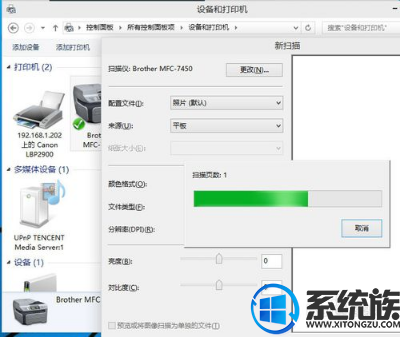
然后,选择"立即导入所有新项目"
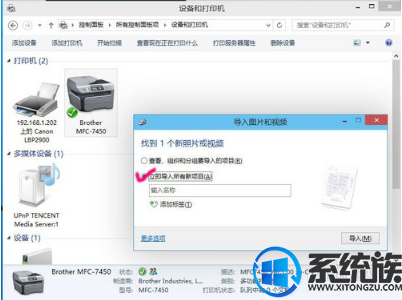
扫描程序完成导入工作,默认保存位置是"我的文档>图片"
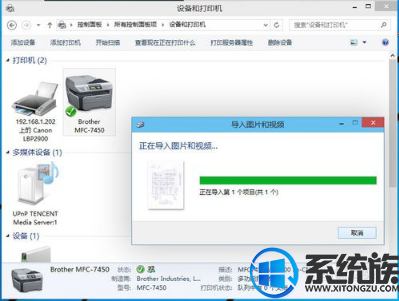
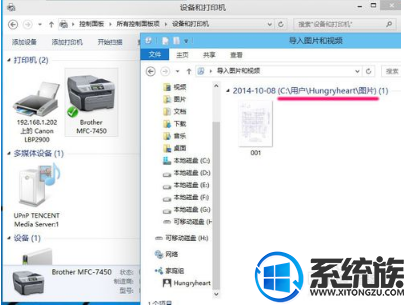
win10扫描文件到电脑的具体操作方法就是这样了,有需要的朋友可以操作看看,希望小编的教程能帮到你。



















