Win10系统怎么设置默认网关
发布时间:2017-08-30 19:44:02 浏览数: 小编:jiwei
Win10系统怎么设置默认网关?网关到底是什么呢?网关实质上是一个网络通向其他网络的IP地址。在没有路由器的情况下,两个网络之间是不能进行TCP/IP通信的,即使是两个网络连接在同一台交换机(或集线器)上,TCP/IP协议也会根据子网掩码(255.255.255.0)判定两个网络中的主机处在不同的网络里。而要实现这两个网络之间的通信,则必须通过网关。了解之后,那么要怎么设置呢?下面就由小编为大家介绍:
1、在桌面上右键“网络”图标→属性打开网络和共享中心,或者右键任务栏“网络图标→打开网络和共享中心”;
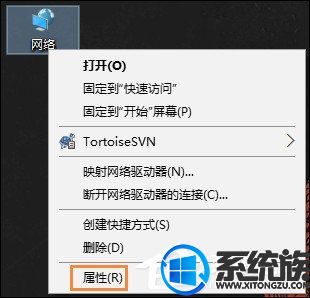
2、点击“更改适配器设置”;
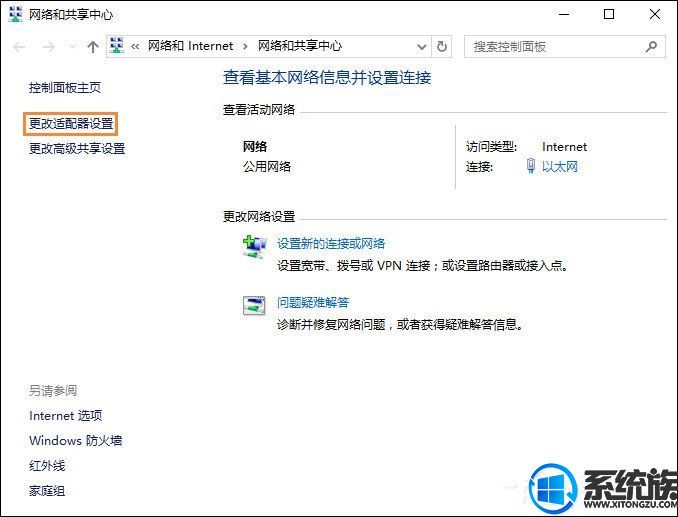
3、右键“本地连接”或者“无线连接”,点击属性;
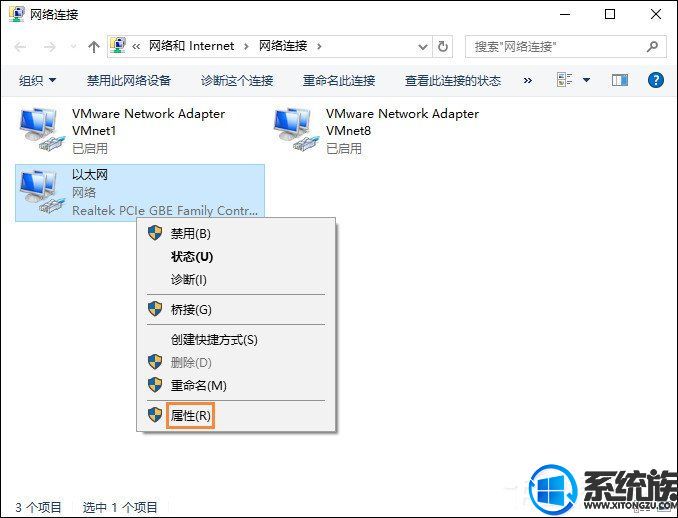
4、在打开的网络属性窗口中,找到“Internet协议版本4(TCP/IPv4)”一项,同时双击该项;
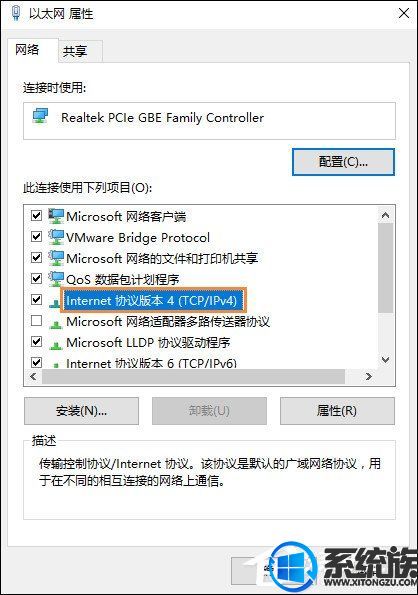
5、勾选“使用下面的IP地址”,然后在下面的IP地址、子网掩码与默认网关分别输入相关的信息,默认网关一定要正确的,这样才能够正常上网的。
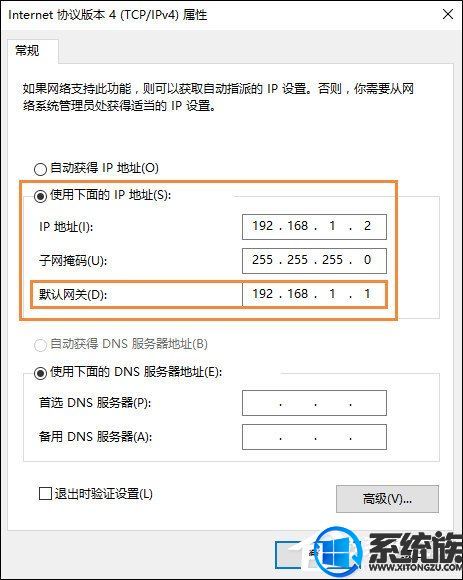
默认网关在哪里看?
在命令提示符中输入:ipconfig 即可看到网关真实IP地址。
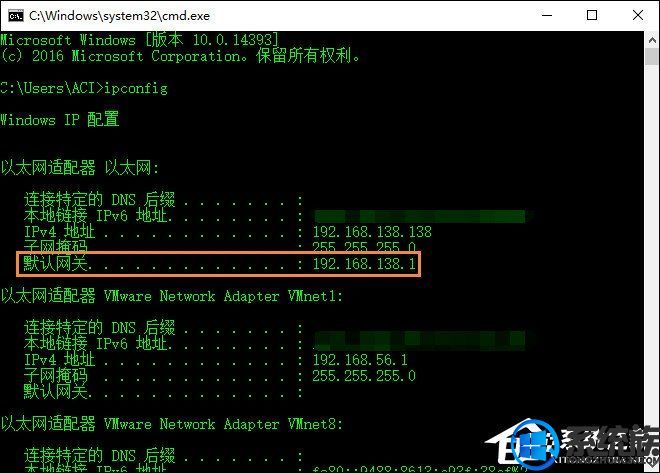
以上就是Win10系统怎么设置默认网关的详细方法了,有遇到这个问题的朋友可以参照小编的方法进行操作,更多关于win10系统技巧,请大家关注系统族!
上一篇: Win10系统下安装QQ卡住了怎么办?
下一篇: win10系统下怎么关闭qq安全防护



















