win10专业版系统如何关闭游戏模式
发布时间:2017-12-30 21:54:46 浏览数: 小编:jiwei
最新Windows 10系统加入了游戏模式,根据微软的说法,在游戏模式下系统的更多资源分配给游戏,比方说让CPU的更多核心可以空出来分给游戏软件,不相干的进程也将被暂停或挂起。但是有部分用户发自己玩游戏在游戏模式下,出现帧数倒退的情况。因此想关闭游戏模式,那win10具体要如何关闭游戏模式呢?方法如下
系统推荐:win10专业版系统
相关教程:win10与win7性能对比详细介绍,哪个玩游戏好
1、在Windows10桌面,右键点击桌面左下角的开始按钮,在弹出的菜单中选择“ 运行 ”菜单项
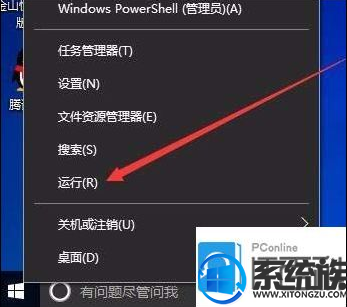
2、这时会打开Windows10系统的运行窗口,在窗口中输入命令 regedit ,然后点击确定按钮。
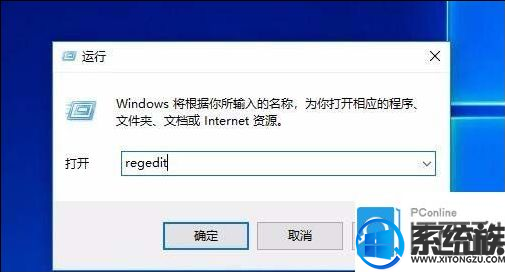
3、这时会打开Windows10系统的注册表编辑器,在注册表编辑器窗口中依次展开 HKEY_CURRENT_USER/Software/Microsoft/GameBar注册表 项。

4、在右侧的空白位置点击右键,在弹出菜单中选择“ 新建/Dword(32位)值 ”菜单项
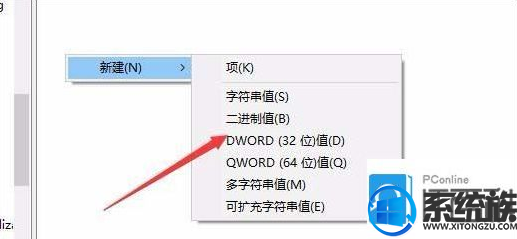
5、接下来把刚刚新建的注册表键值 重命名为 AllowAutoGameMode
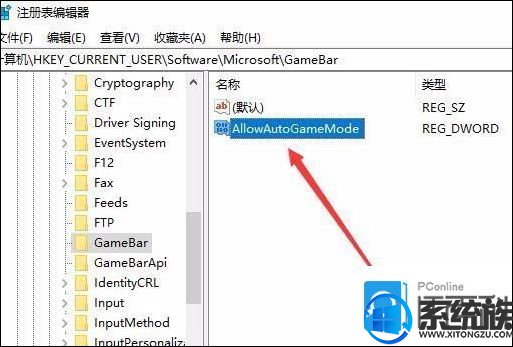
6、右键点击注册表键值 A llowAutoGameMode ,然后在弹出菜单中选择“ 修改 ”菜单项。

7、这时会弹出编辑窗口,把数值数据修改为0 ,然后点击确定按钮。这样重新启动计算机后,就会自动关闭了游戏模式,如果想再启用游戏模式,可以把数值修改为1 ,或是直接删除该键值就可以了。
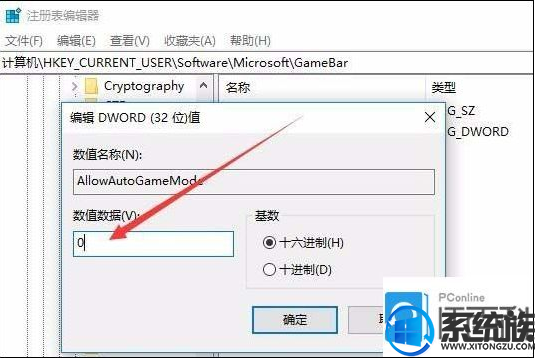
以上就是win10关闭游戏模式的教程,希望能帮大家解决问题。
系统推荐:win10专业版系统
相关教程:win10与win7性能对比详细介绍,哪个玩游戏好
1、在Windows10桌面,右键点击桌面左下角的开始按钮,在弹出的菜单中选择“ 运行 ”菜单项
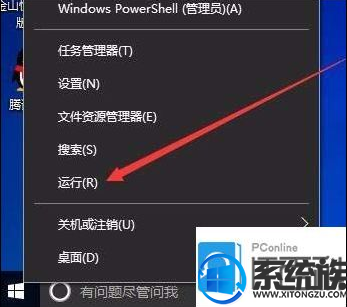
2、这时会打开Windows10系统的运行窗口,在窗口中输入命令 regedit ,然后点击确定按钮。
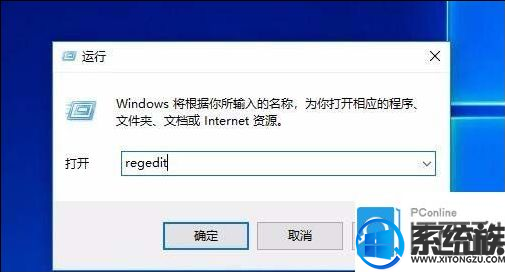
3、这时会打开Windows10系统的注册表编辑器,在注册表编辑器窗口中依次展开 HKEY_CURRENT_USER/Software/Microsoft/GameBar注册表 项。

4、在右侧的空白位置点击右键,在弹出菜单中选择“ 新建/Dword(32位)值 ”菜单项
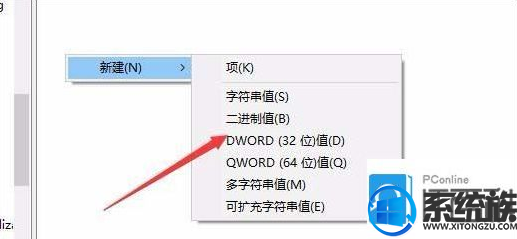
5、接下来把刚刚新建的注册表键值 重命名为 AllowAutoGameMode
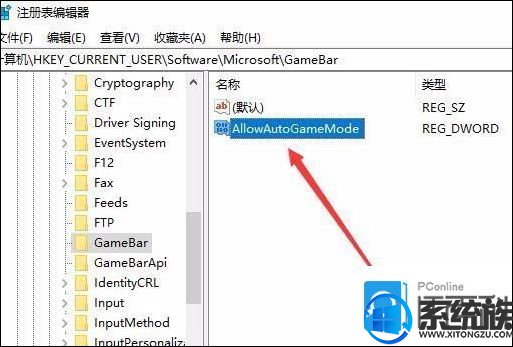
6、右键点击注册表键值 A llowAutoGameMode ,然后在弹出菜单中选择“ 修改 ”菜单项。

7、这时会弹出编辑窗口,把数值数据修改为0 ,然后点击确定按钮。这样重新启动计算机后,就会自动关闭了游戏模式,如果想再启用游戏模式,可以把数值修改为1 ,或是直接删除该键值就可以了。
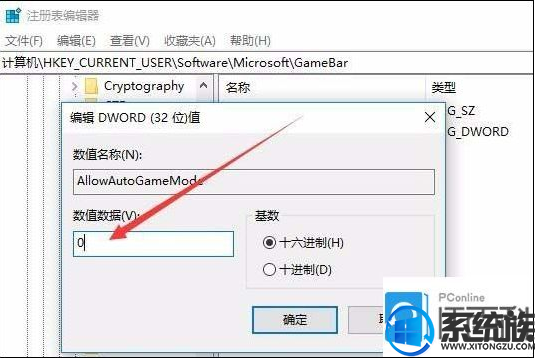
以上就是win10关闭游戏模式的教程,希望能帮大家解决问题。
上一篇: win10系统怎么用3d眼镜看电影
下一篇: win10关闭文件预览方法介绍



















