Win10系统磁盘占用率达到100%的几种优化方法
发布时间:2018-01-25 11:53:23 浏览数: 小编:jiwei
有位win10系统的用户向小编反馈一个问题,那就是他安装了win10系统之后使用了一段时间,之后就觉得电脑变得非常的卡,连一些基本的网页、qq都无法操作,后面查看了磁盘运行信息发现其占用率竟然达到了100%,然而其并没有开什么软件,那这到底是怎么回事呢?下面小编教大家几种优化方法帮助大家解决这个问题。
方法一:关闭家庭组服务
1、选择“此电脑”,右击,选择“管理”,如图:
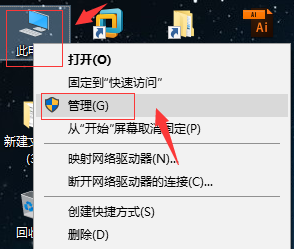
2、进入“计算机管理”,选择左侧的“服务”选项,如图:
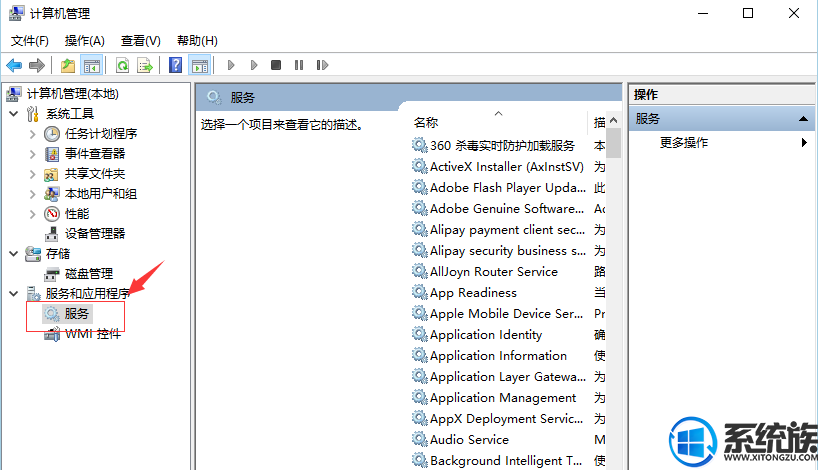
3、打开“服务”,找到“HomeGroup Provider”,如图:
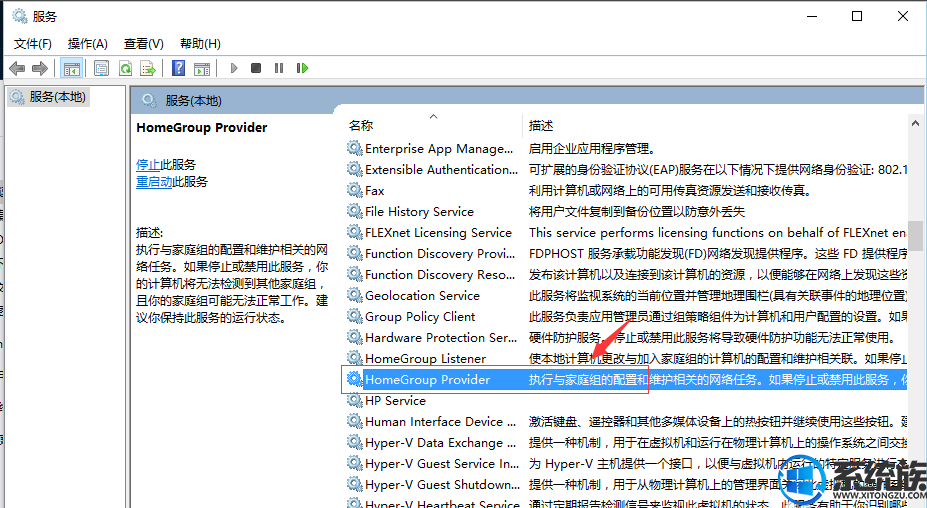
4、双击,打开“HomeGroup Provider”,然后在“启动类型”选择“禁用”或者选择“延迟启动”,后点击“确定”如图:
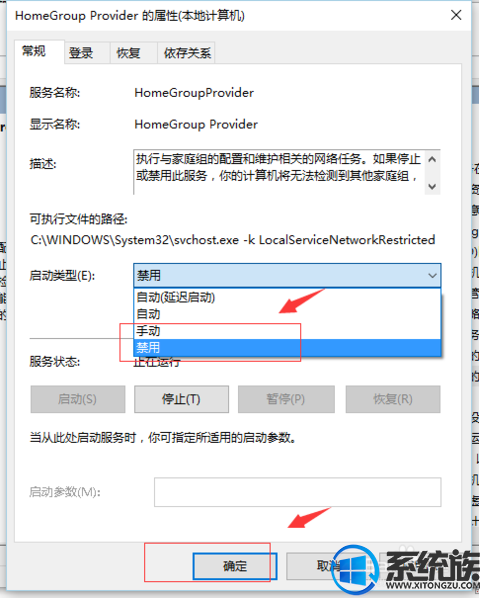
5、找到“HomeGroup Listener”,如图:

6、双击,打开“HomeGroup Listener”,然后在“启动类型”选择“禁用”或者选择“延迟启动”,后点击“确定”如图:
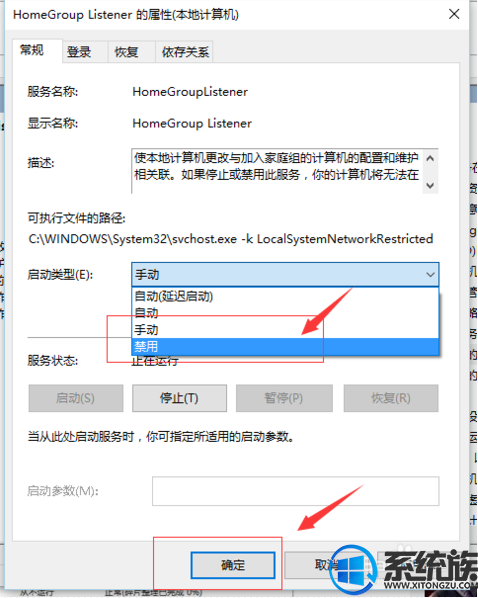
7、找到“Superfetch”,如图:
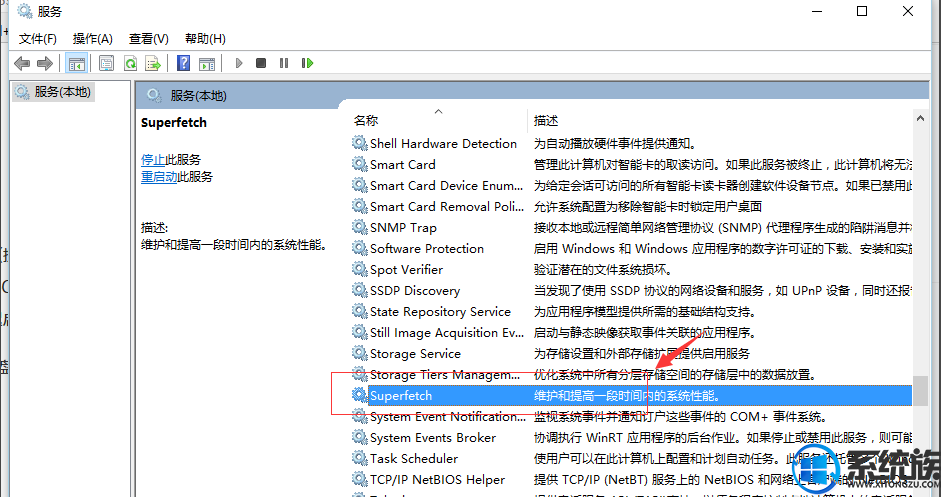
8、双击,打开“Superfetch”,然后在“启动类型”选择“禁用”或者选择“延迟启动”,后点击“确定”如图:
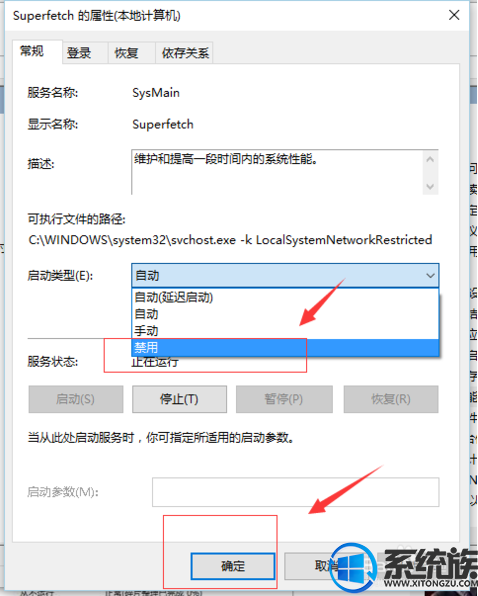
9、找到“Windows Search”,如图:
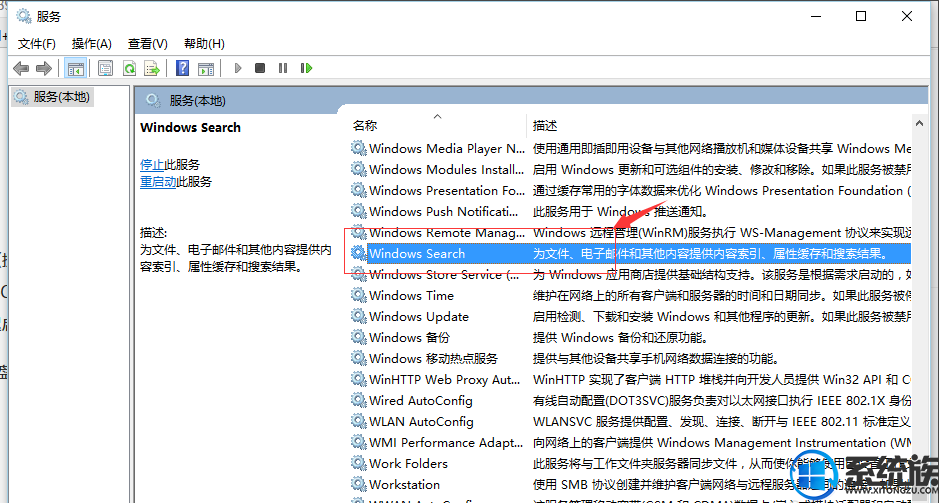
10、双击,打开“Windows Search”,然后在“启动类型”选择“禁用”或者选择“延迟启动”,后点击“确定”如图:
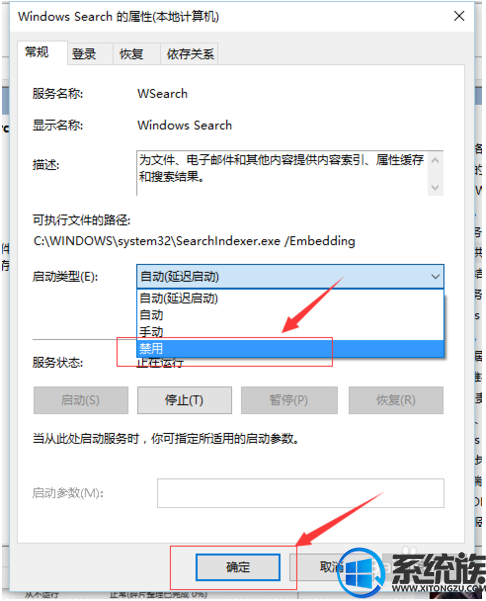
方法二:开启磁盘定期优化
1、打开“此电脑”,进入磁盘页面,选择一个磁盘,右击“属性”如图:
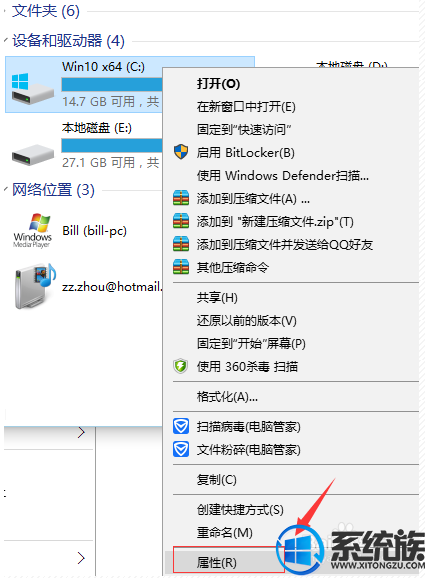
2、打开“磁盘属性”管理界面,选择“工具”选项卡中的“优化”,如图:
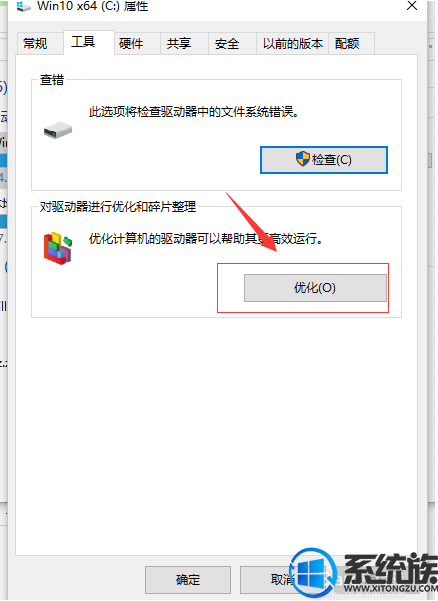
3、打开“优化驱动器”界面,选择我们要优化的磁盘,选择“更改设置”如图:

4、进入“更改优化驱动器”界面,选择“优化计划”中的“按计划运行”,频率更改为“每月”,然后选择“驱动器”后,点击“确定”如图:
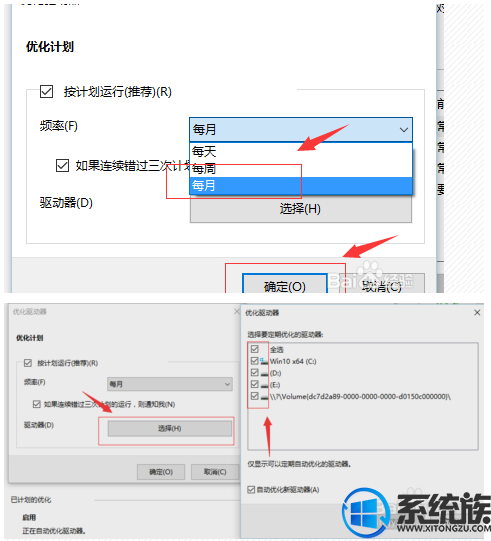
方法三、关闭小娜Cortana搜索应用;
1、首选右键单击开始菜单,调出“运行”输入框(或者使用快捷键win+r),如图:
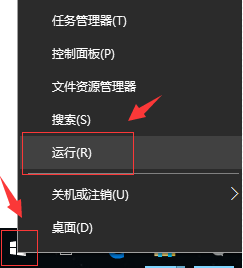
2、在“运行”输入框中输入“gpedit.msc”,打开“组策略编辑器”如图:
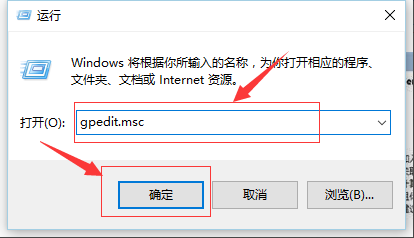
3、在组策略编辑器中,找到“计算机配置”—“管理模版”—“windows 组件”—“搜索”,如图:
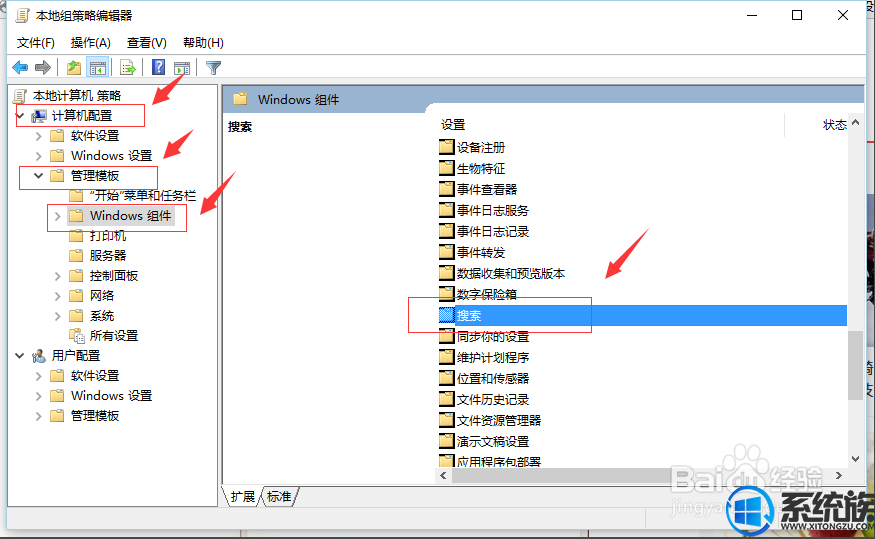
4、在“windows 组件”中找到“搜索”,打开,如图:
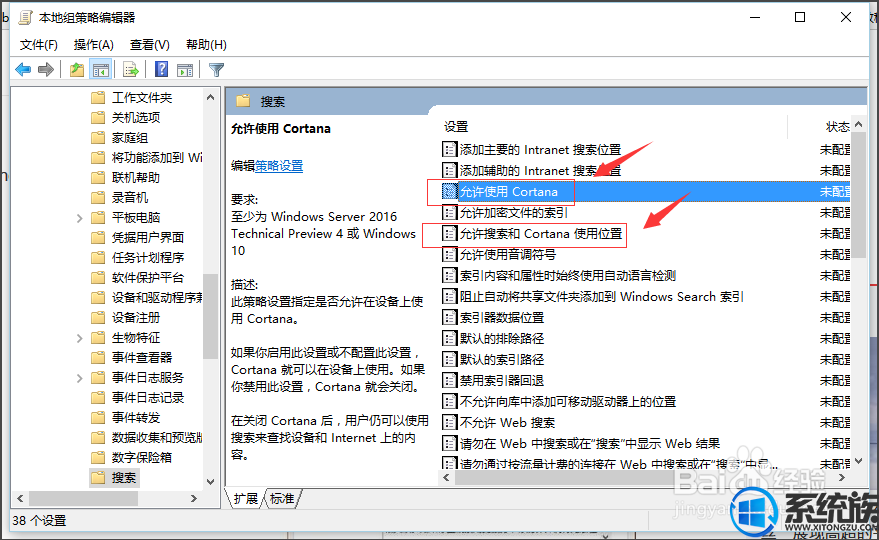
5、找到“允许使用Cortana”和“允许搜索和Cortana使用位置”,打开选择“禁用”,然后单击“确定”,如图:
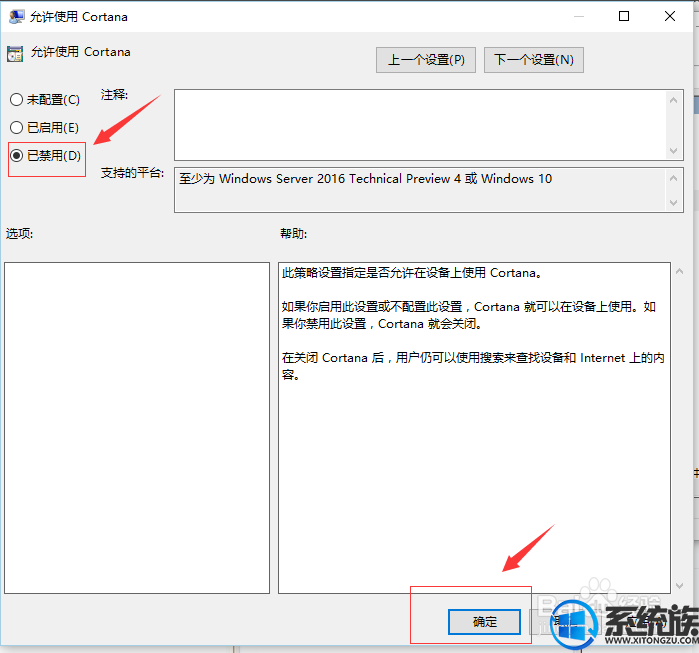
通过以上三种优化方式,之后在使用win10系统的时候就不会再出现磁盘占用率达到100%的情况了,大家可以跟着教程设置一下。
方法一:关闭家庭组服务
1、选择“此电脑”,右击,选择“管理”,如图:
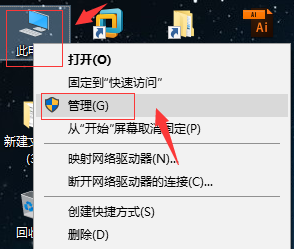
2、进入“计算机管理”,选择左侧的“服务”选项,如图:
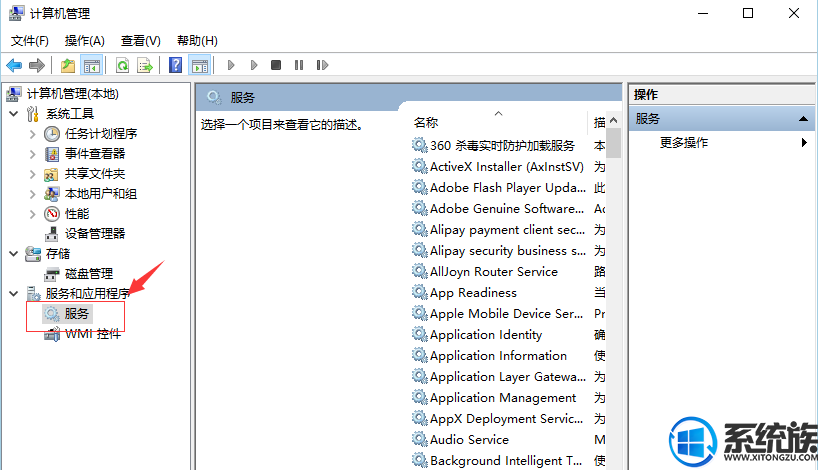
3、打开“服务”,找到“HomeGroup Provider”,如图:
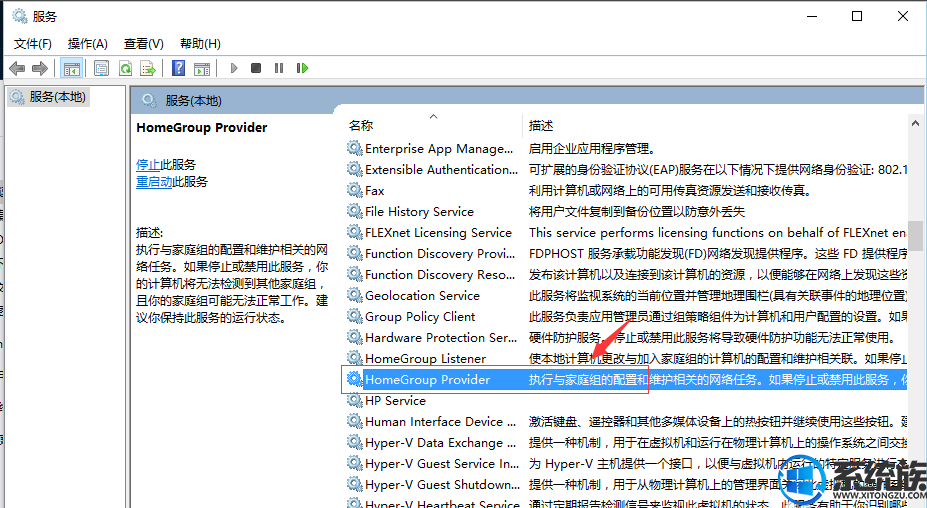
4、双击,打开“HomeGroup Provider”,然后在“启动类型”选择“禁用”或者选择“延迟启动”,后点击“确定”如图:
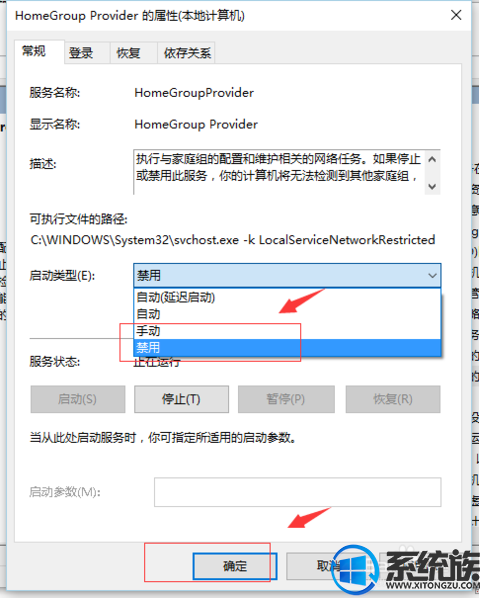
5、找到“HomeGroup Listener”,如图:

6、双击,打开“HomeGroup Listener”,然后在“启动类型”选择“禁用”或者选择“延迟启动”,后点击“确定”如图:
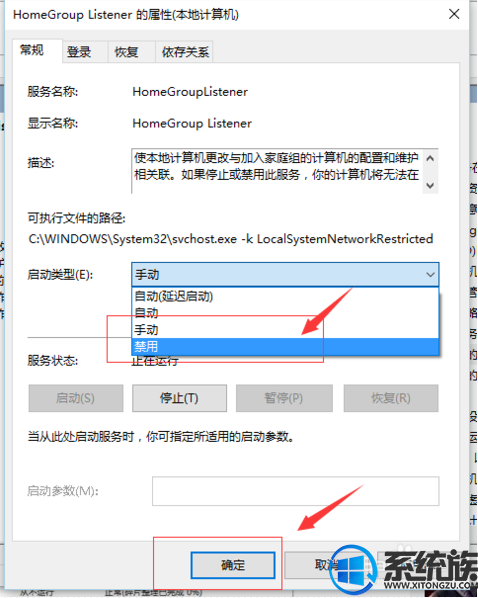
7、找到“Superfetch”,如图:
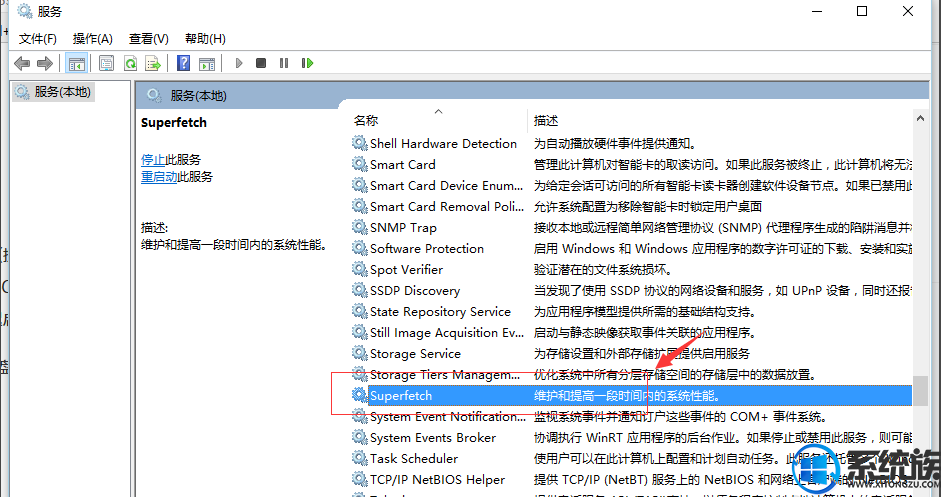
8、双击,打开“Superfetch”,然后在“启动类型”选择“禁用”或者选择“延迟启动”,后点击“确定”如图:
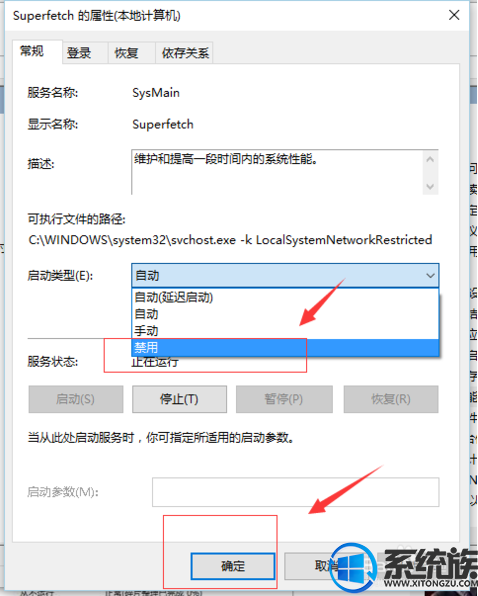
9、找到“Windows Search”,如图:
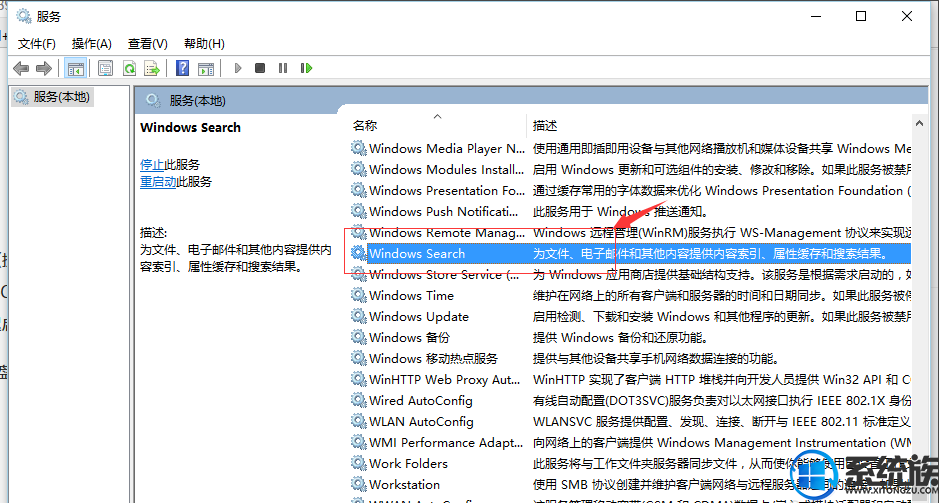
10、双击,打开“Windows Search”,然后在“启动类型”选择“禁用”或者选择“延迟启动”,后点击“确定”如图:
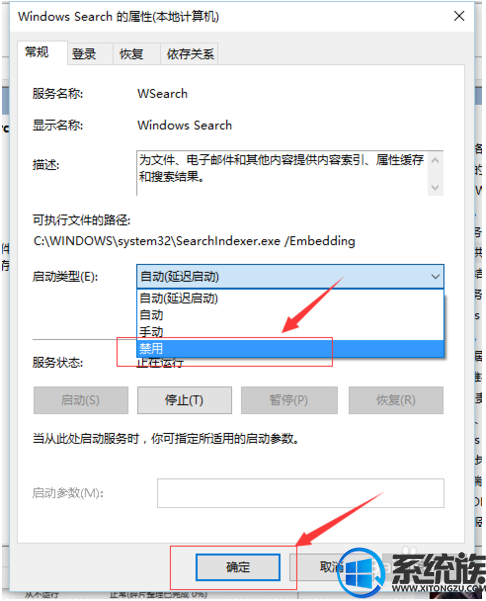
方法二:开启磁盘定期优化
1、打开“此电脑”,进入磁盘页面,选择一个磁盘,右击“属性”如图:
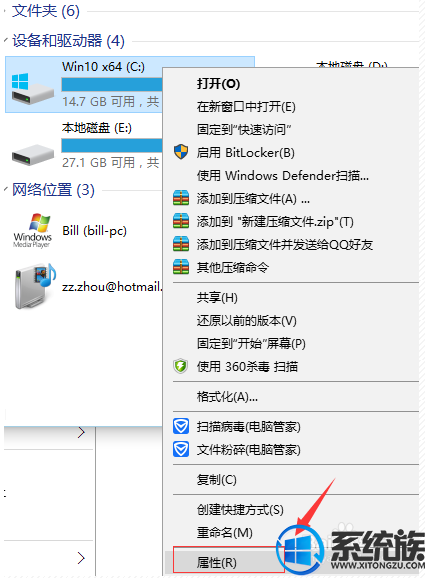
2、打开“磁盘属性”管理界面,选择“工具”选项卡中的“优化”,如图:
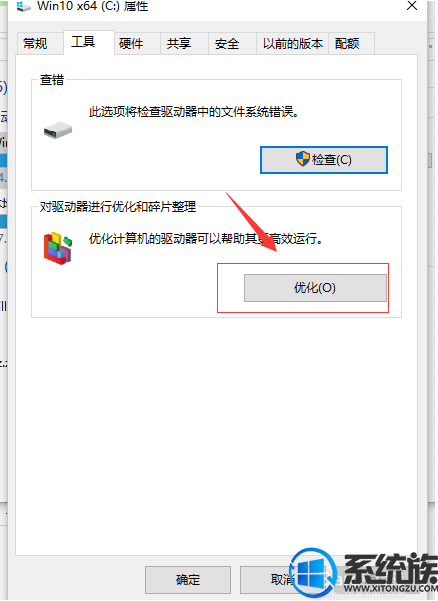
3、打开“优化驱动器”界面,选择我们要优化的磁盘,选择“更改设置”如图:

4、进入“更改优化驱动器”界面,选择“优化计划”中的“按计划运行”,频率更改为“每月”,然后选择“驱动器”后,点击“确定”如图:
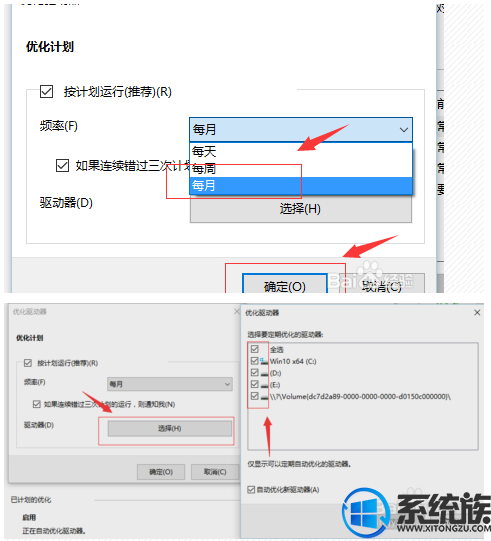
方法三、关闭小娜Cortana搜索应用;
1、首选右键单击开始菜单,调出“运行”输入框(或者使用快捷键win+r),如图:
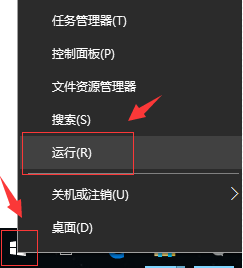
2、在“运行”输入框中输入“gpedit.msc”,打开“组策略编辑器”如图:
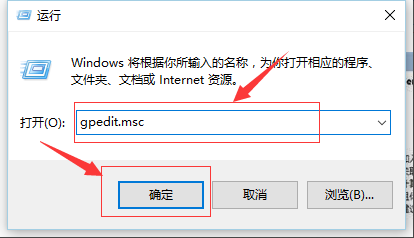
3、在组策略编辑器中,找到“计算机配置”—“管理模版”—“windows 组件”—“搜索”,如图:
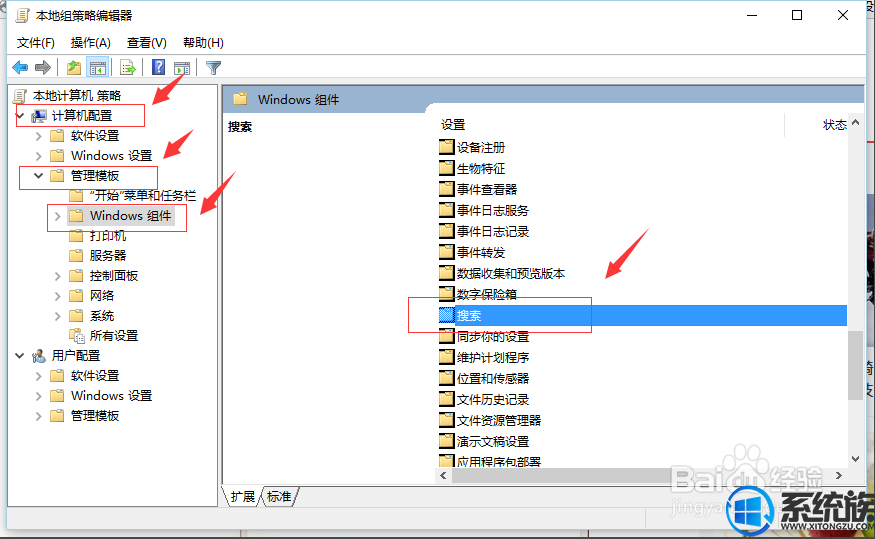
4、在“windows 组件”中找到“搜索”,打开,如图:
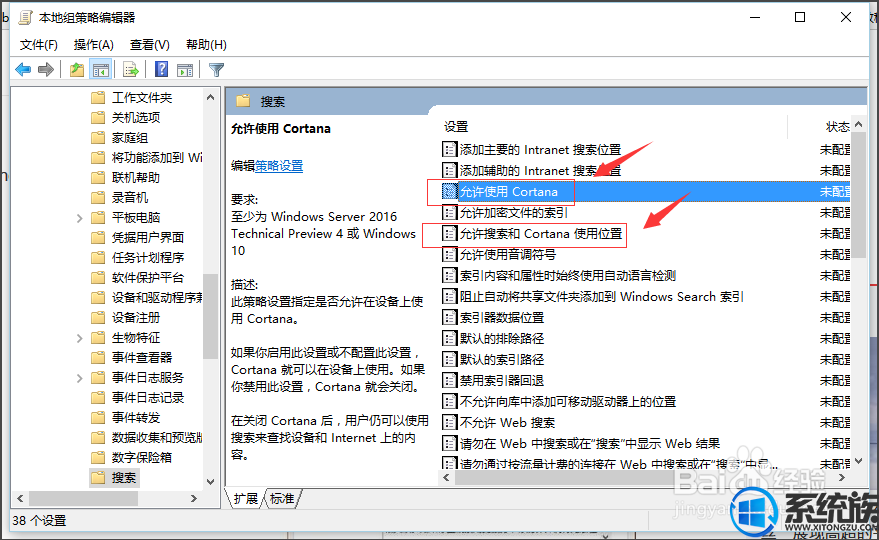
5、找到“允许使用Cortana”和“允许搜索和Cortana使用位置”,打开选择“禁用”,然后单击“确定”,如图:
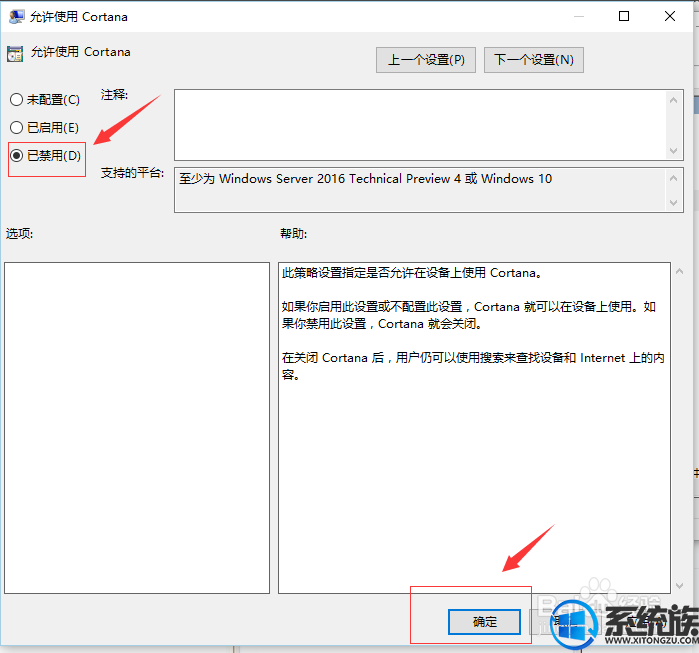
通过以上三种优化方式,之后在使用win10系统的时候就不会再出现磁盘占用率达到100%的情况了,大家可以跟着教程设置一下。



















