win10怎么设置bios密码|win10bios密码设置方法分享
发布时间:2018-01-29 17:48:27 浏览数: 小编:jiwei
BIOS密码和CMOS密码是一回事,该密码是为了保护电脑主板BIOS配置情况而设置的,在设置好后每次要进入BIOS或CMOS时都要要输入密码才可以进去。可以更好得保护计算机,那么win10系统下如何设置bios密码呢?具体方法如下。
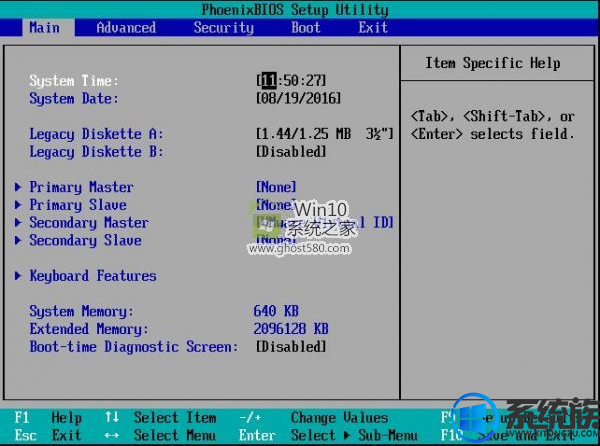
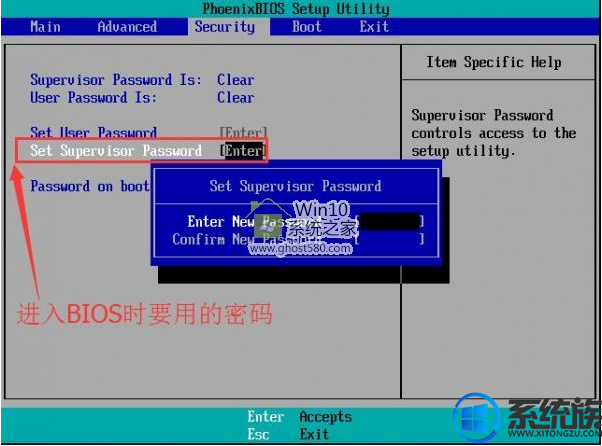
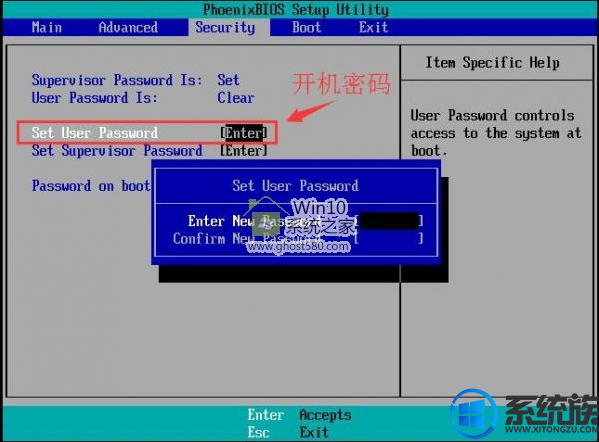
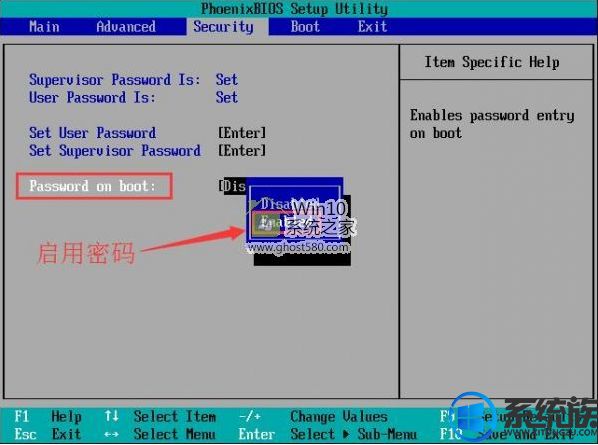

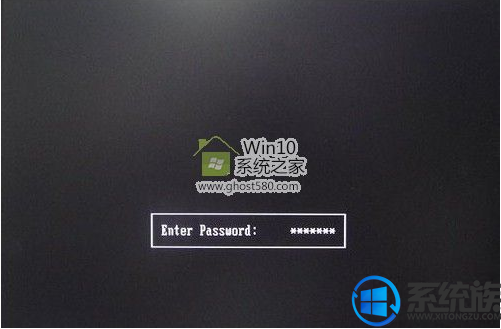
系统推荐:win10专业版系统下载
1、先进入Win10系统中,建议先关闭快速启动;
2、重启电脑后,F2进入BIOS设置(这个不同电脑是不一样的,即使同一品牌的不同型号也不同,一般来说,最有可能的几个键是F2,F10,F12,F8,实在不行就F1到F12一个一个试),进入BIOS;
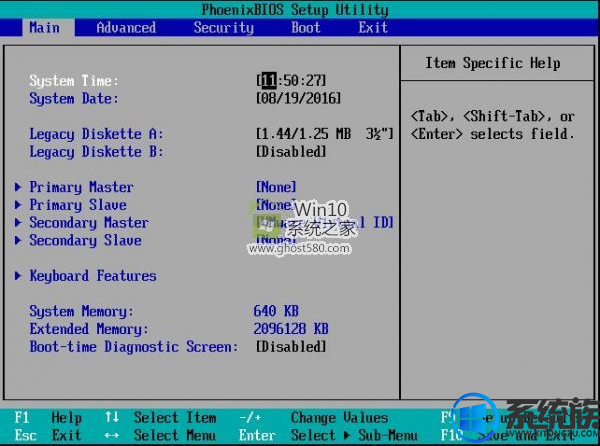
3、根据下边的提示按钮,使光标向右移动,进入到Security,如下图:先设置这个密码,这是进入BIOS的密码。设置完之后,就可以设置其他密码了;
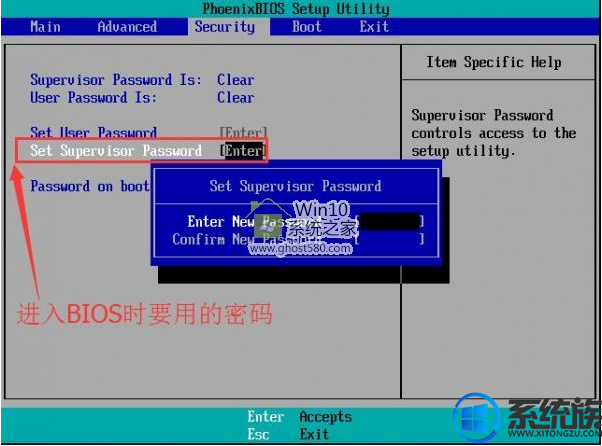
4、下来设置用户密码,这个密码便是开机时要用的密码;
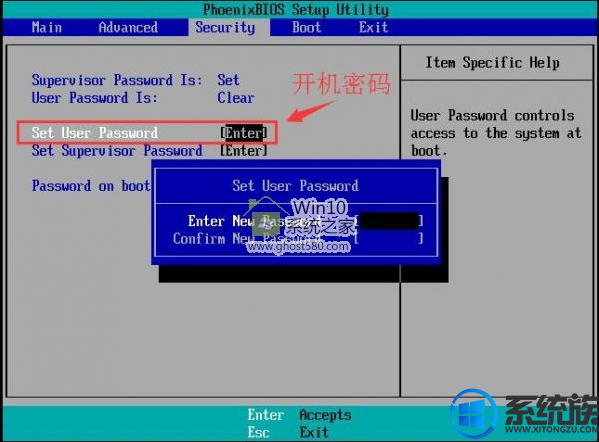
5、启用密码;
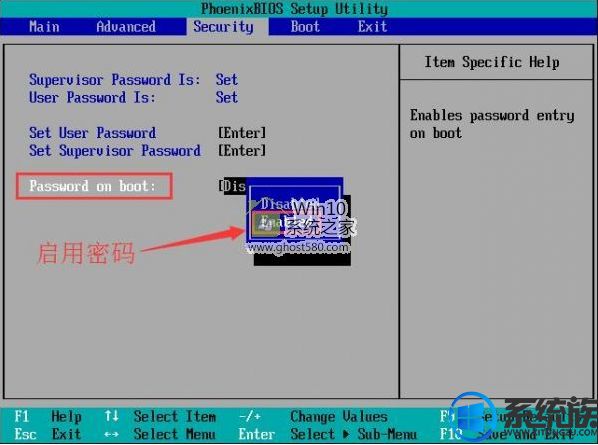
6、按F10保存退出;

7、再次开机就会看到如下画面,输入你设置的密码,就可以启动系统了。
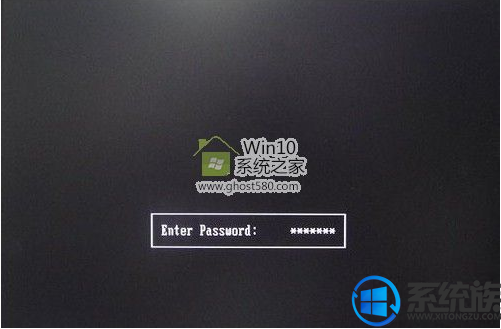
以上就是小编给大家分享的win10 bios密码的设置方法了,有这方面需要的朋友,可以操作看看。



















