海外win10怎么改中文版|英文版win10改中文版的具体方法
发布时间:2018-01-30 19:00:55 浏览数: 小编:jiwei
现在很容易就可以在海外购买计算机,但是海外购买的计算机如果是英文版的话,对于英文水平较差的用户来说就是一个困扰,如此一来就需要把系统语言由英文版改为中文版,下面小编就给大家介绍win10英文版如何改为中文版。具体方法如下.

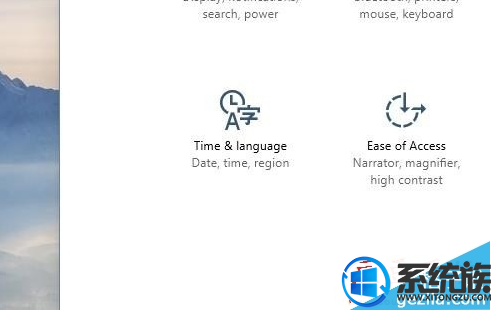
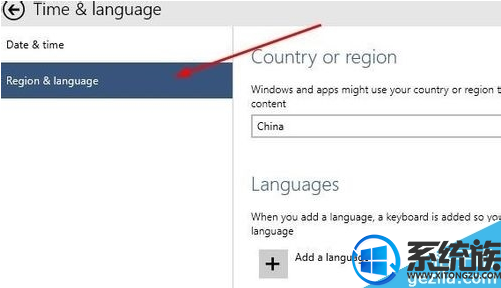
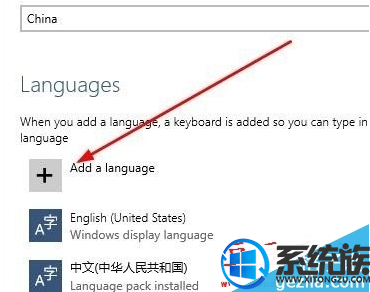
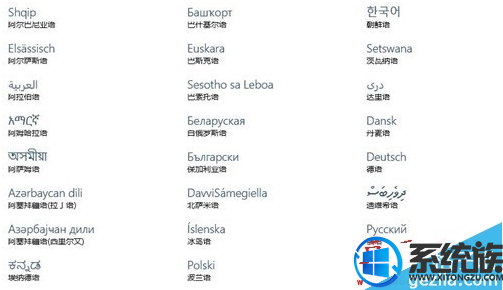
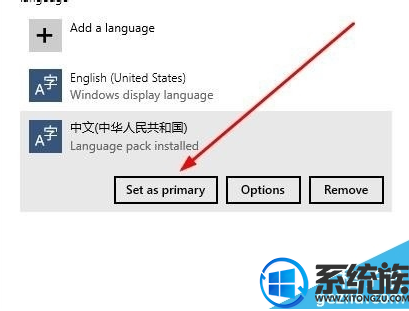
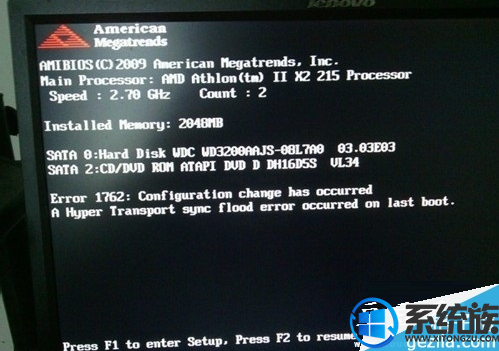
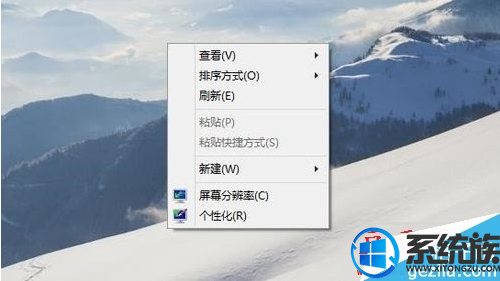
1、打开【开始菜单】进入【Settings】;

2、选择左下方的【Time and language】;
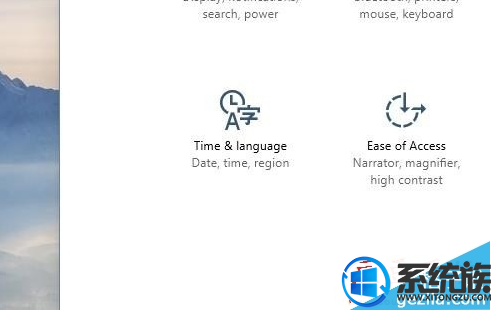
3、选择【Region and language】;
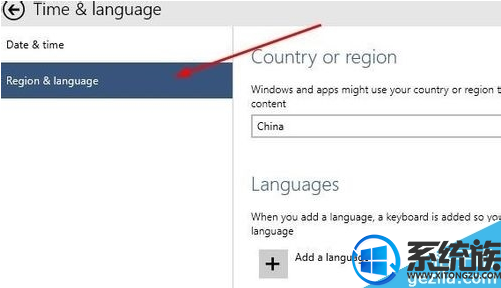
4、点击【Add a language】下载中文语言包(如果已有中文语言包,直接打开语言包即可;
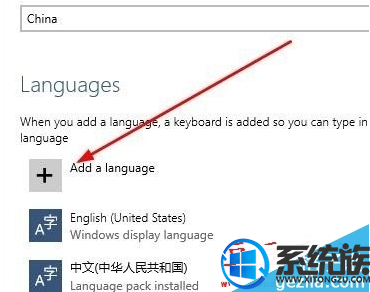
5、选择中文语言包并下载;
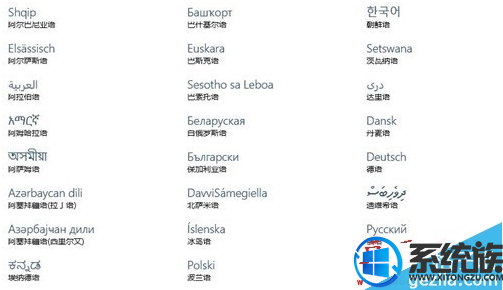
6、选择中文语言包点击【Set as primary】;
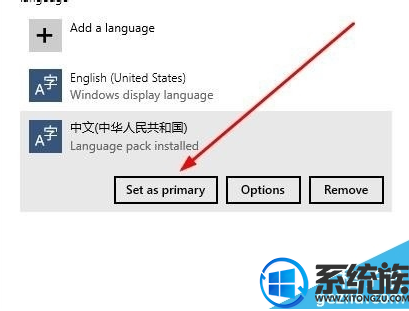
7、重启电脑;
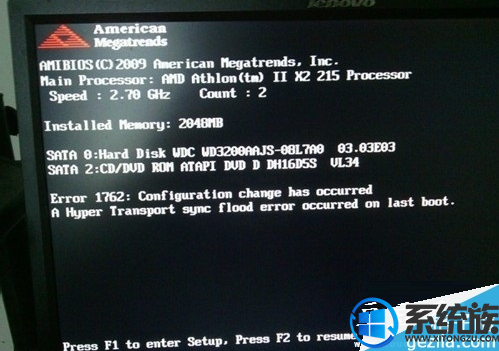
8、系统语言修改成功,已显示成中文;
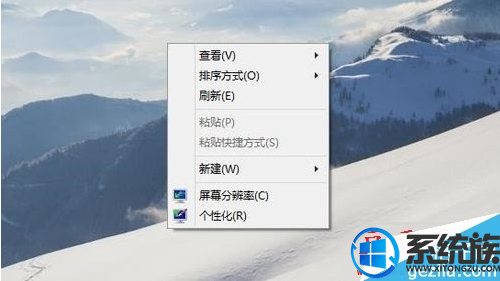
以上就是win10英文版改为中文版的具体操作方法了,当然这个方法同样适用于win7和win8系统,有需要的朋友可以设置看看。



















