win10扩展屏幕怎么用|win10扩展屏幕功能使用方法
发布时间:2018-01-31 18:12:44 浏览数: 小编:jiwei
有些特定的工作内容下,我们需要使用扩展屏幕,这样可以提高工作效率。那么win10系统下扩展屏幕功能要如何使用呢?具体方法如下。
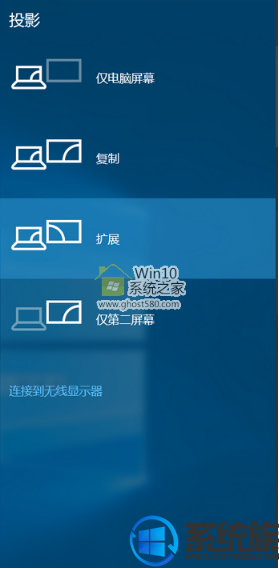
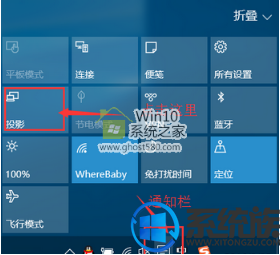

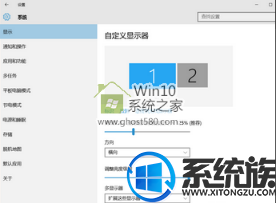
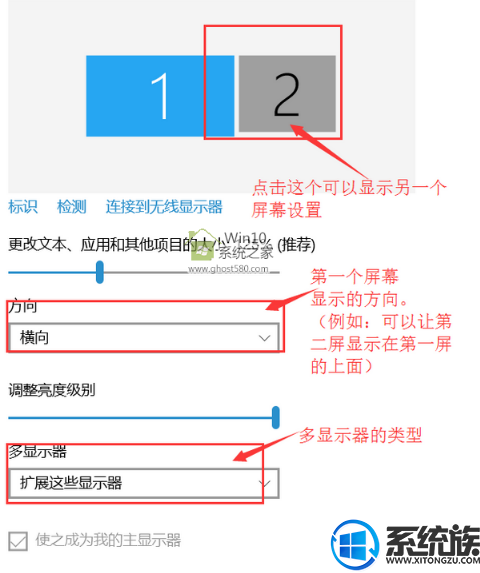
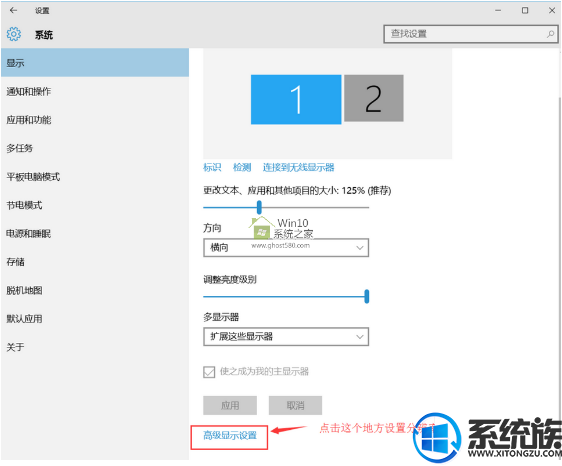

系统推荐:win10专业版系统下载
1、首先你必须拥有另外一台显示器。(这里把显示器接口连接到电脑的操作我就不说了。)
调出设置界面【快捷键】window键 + p
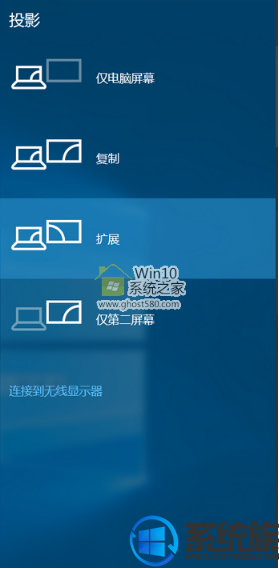
2、另外一种,进入设置界面的方法。
通过通知栏=》投影
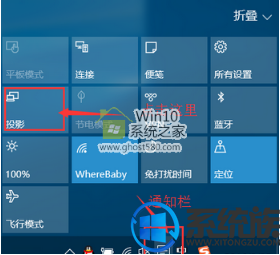
3、这个界面的功能还是解释下。(自己也可以一个一个试试感受下不同。)
①仅电脑屏幕(仅电脑显示,第二个屏幕不显示。)
②复制(第二个屏幕显示与电脑一样的内容。)
③扩展(第二个屏幕成为电脑的扩展区域。也就是第二屏幕)
④仅第二屏幕(电脑不显示内容,仅第二屏幕显示电脑的内容。也就是一般常用的使用投影仪的设置。)

4、设置显示屏分辨率(进入显示屏设置就可以了)
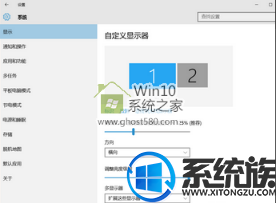
5、显示设置每一项的说明
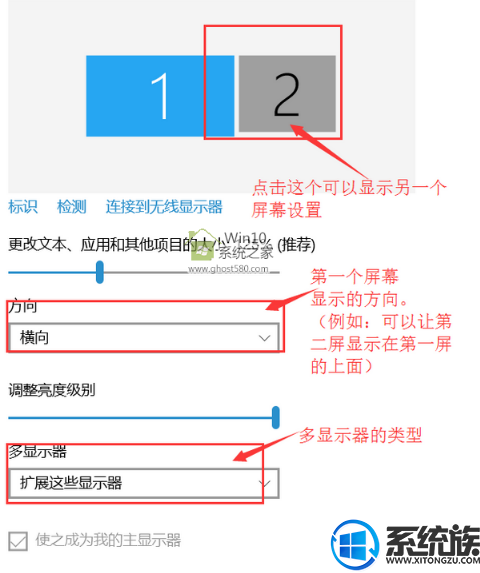
6、在显示中“高级显示设置”(第二屏分辨率,第一次连接时不一定是最佳的分辨率。需要设置。)
要注意的是老显示器,可能最大显示分辨率不够高。
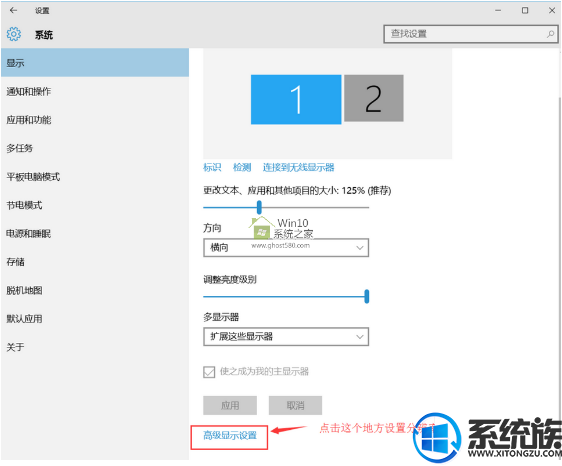

以上就是win10扩展屏幕的使用方法了,如果小编的教程能帮到大家,希望大家继续支持系统族。



















