win10系统下怎么使用word制作选择题形式考卷?
发布时间:2018-01-31 18:12:44 浏览数: 小编:jiwei
win10系统下怎么使用word制作选择题形式考卷?很多老师会用word进行试卷的制作,我们知道在试卷中选择题的比重是非常多的,那么我们要如何使用word进行选择题的制作呢?下面就为大家介绍详细的方法。
怎么用Word制作选择题
1、先插入三个:1x4、2x2、4x1 表格中的一种,为了方便演示我在这里全部都做好了。
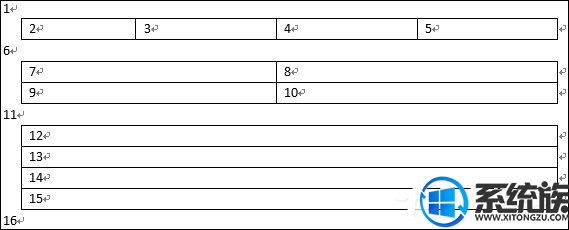
注:大家会发现不论是表格里面还是表格外面都含有编号。嗯,数字只是用于展示,没有任何意义,最终效果(尾部)可以解释。
2、接下来选中表格,然后选择“开始”功能区→“段落”中的“编号”旁边的下拉三角形,然后在弹出的菜单中选择“A,B,C,…”样式。
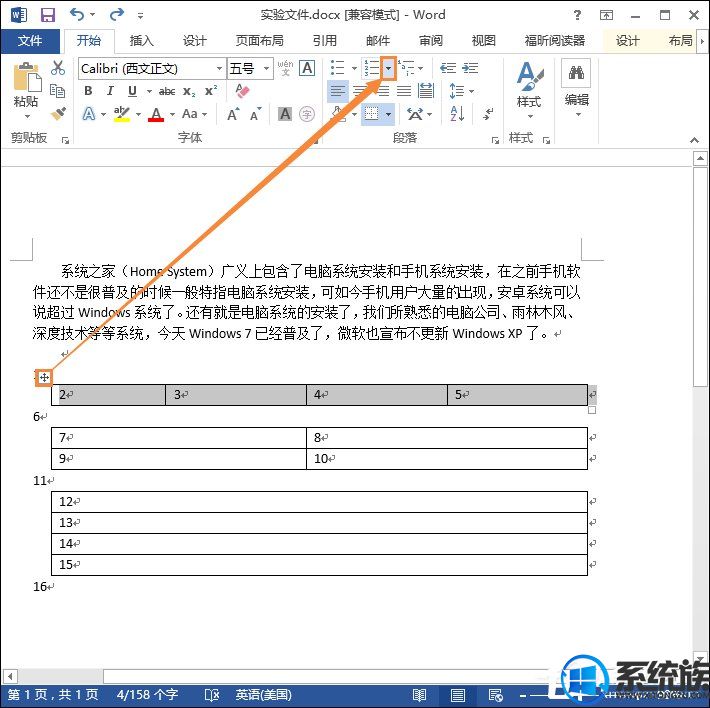
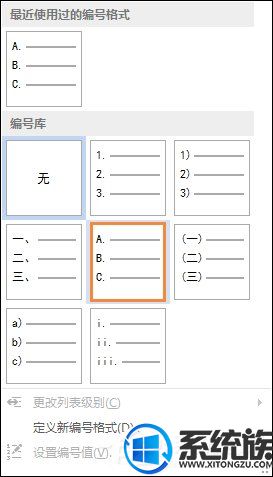
3、刚才设定好的编号就会应用于表格,然后就是自己码字了。

到这里看上去就有了选择题的样子,但是还没完。
4、尽管看上去很像选择题了,但是表格的边框问题还得解决,毕竟选择题是没有边框的。
选中表格,并右键,选择“单元格属性”,然后再打开“边框和底纹”对话框,在“边框”选项卡设置中选择无,确定。
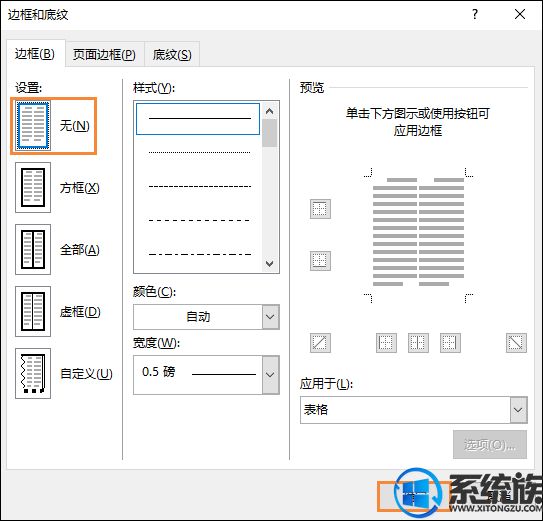
接下来是完成效果图:
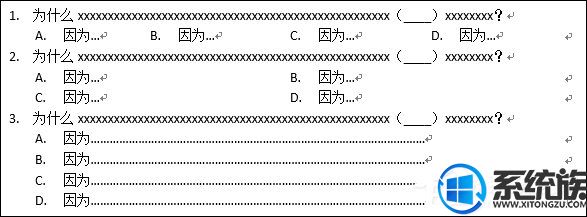
以上就是win10系统下怎么使用word制作选择题形式考卷的全部内容了,希望该教程能够帮助到经常使用word制作试卷的朋友。



















