微星主板usb装win10驱动怎么安装|微星ge72笔记本USB安装win10系统的方法介绍
发布时间:2018-02-21 14:51:44 浏览数: 小编:jiwei
微星以技术创新、兼具时尚品味且符合人体工学的产品设计、多媒体娱乐及通讯整合三个方向做整体的考量,设计提供最能满足消费者需求的笔记型电脑。那么微星ge72笔记本如何通过USB安装win10系统?具体方法如下。

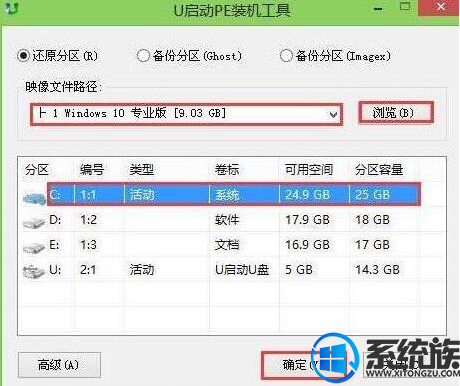


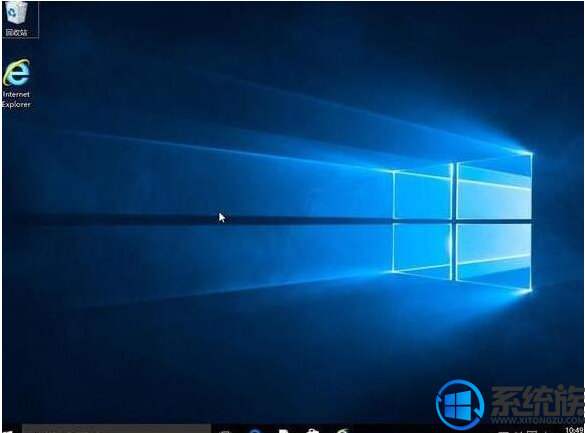
1、首先我们把制作好的u盘启动盘插入电脑usb接口,重启电脑按开机启动快捷键f12设置开机u盘启动,进入了u启动主菜单之后选择【2】u启动win8pe标准版(新机器)按回车键进入,如图所示:

2、然后先用分区工具做好分区之后,然后在u启动pe装机工具当中选择win10镜像文件存安装到c盘当中,点击确定,如图所示:
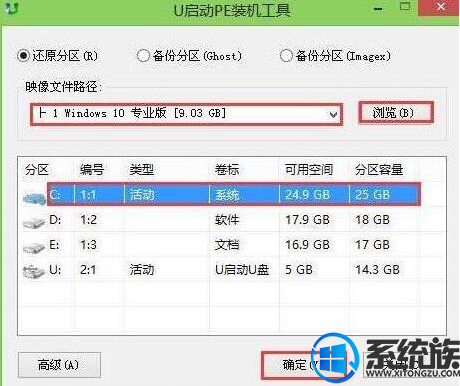
3、确定之后弹出程序执行还原操作提醒,将下面的复选框“完成后重启”勾选起来,点击确定。如图所示:

4、接下来是程序进行安装过程,等待安装完成之后再重启,并且进行win10系统设置的过程,根据步骤的提示去设置,如图所示:

5、设置完成之后win10系统就安装完成了,用户们就可以正常使用win10系统了。如图所示:
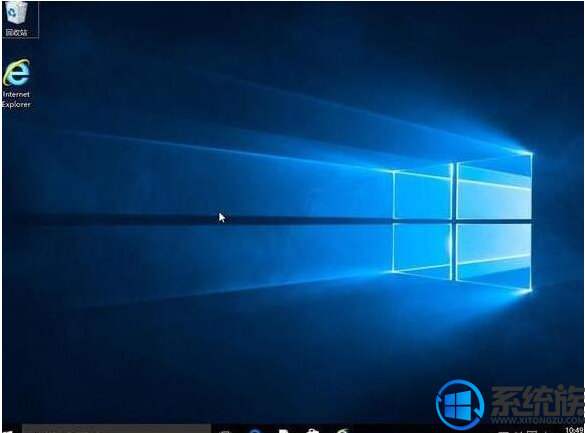
以上就是微星ge72笔记本USB安装win10系统的具体操作方法了,希望小编的教程能帮你解决问题。



















