如何解决win10系统电脑屏幕连接到投影仪无法全屏显示
发布时间:2017-09-20 13:08:46 浏览数: 小编:jiwei
有使用 win10系统 笔记本电脑的用户向小编反馈,将电脑连接投影仪后,画布无法全屏显示,但是电脑上的屏幕是正常的,收到这个问题后,小编上网查找了资料发现这其实是笔记本的分辨率与投影仪分辨率不同所导致的,下面介绍win10系统电脑屏幕连接到投影仪无法全屏显示的解决方法。
相关教程:win10连接远程桌面出现问题的解决方法
相关推荐:win10专业版系统下载
1、在桌面上单击右键,选择显示设置;
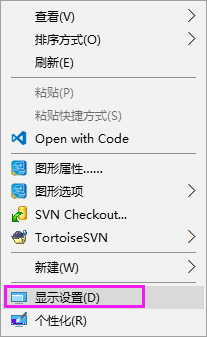
2、在显示设置界面右侧底部点击 高级显示设置 按钮;
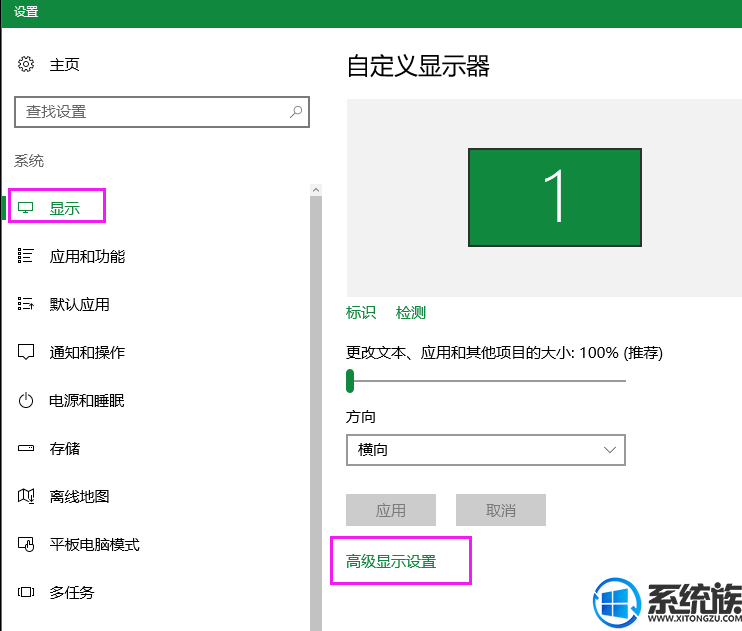
3、在多显示器 下选择显示器 显示器1,查看显示器2,点击后分别点击 分辨率下拉菜单,查看共同相同的的分辨率,确定好相同的分辨率后,点击显示器,设置做相同分辨率,然后切换到显示器2设置为相同分辨率即可!
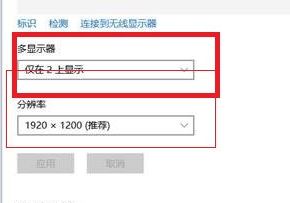
大家只要按照上述几个步骤进行设置,投影仪无法全屏显示问题就能够被成功解决了!
以上就是如何解决win10系统电脑屏幕连接到投影仪无法全屏显示的详细方法了,有遇到这个问题的朋友可以参照小编的方法进行操作,更多关于win10系统技巧,请大家关注系统族!



















