win10微软拼音2003 怎么删除不了|win10微软拼音删除方法
发布时间:2018-03-03 18:21:49 浏览数: 小编:jiwei
微软拼音输入法好像并不受大家的喜欢,有不少用户都安装了第三方输入法。对于这些用户都想将微软拼音输入法删除,但是还不了解具体操作方法。下面小编就给大家带来了win10微软拼音的删除方法。
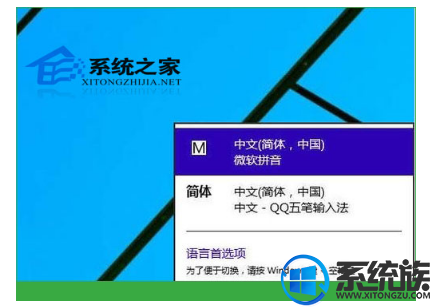
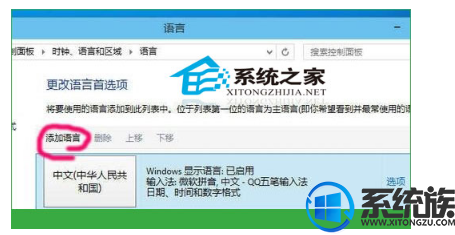
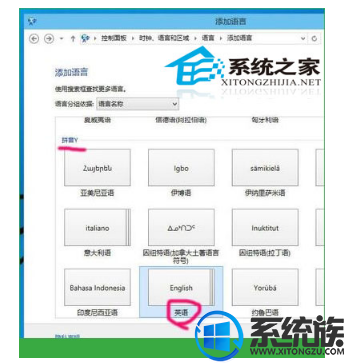
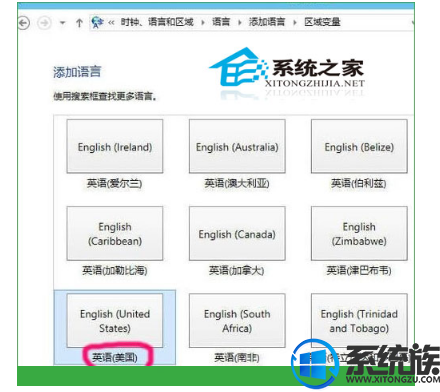
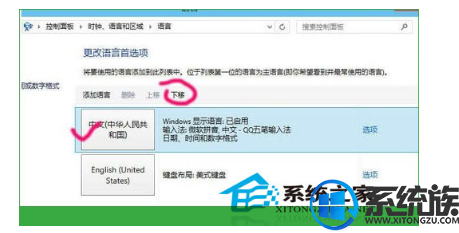
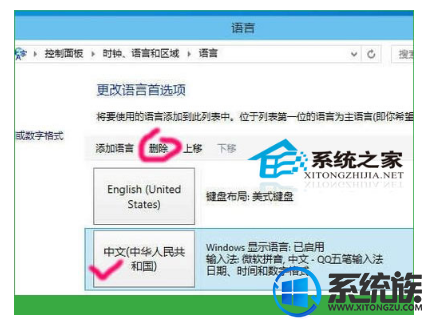

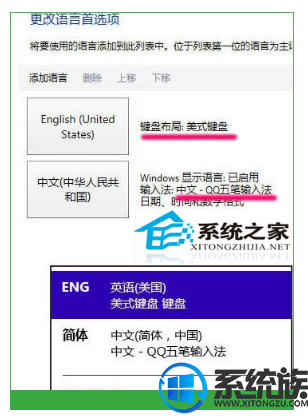
系统推荐:win10专业版系统
点击托盘的输入法图标,呼出菜单,点击语言首选项。
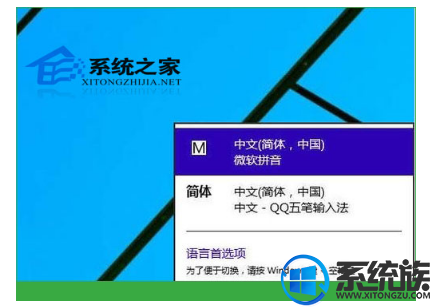
在语言首选项,点击“添加语言”。
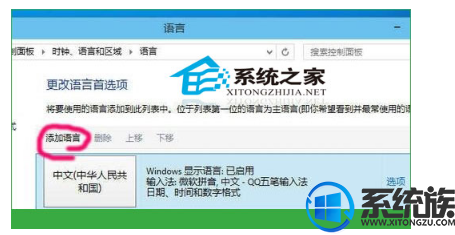
按顺序找到英语。
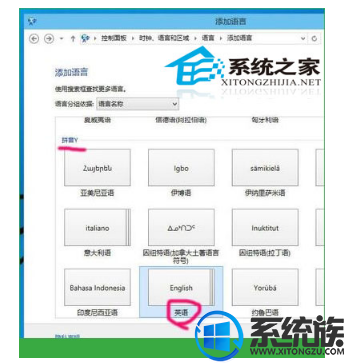
再选择英语(美国),就是平时所说的美式键盘,标准的英语状态。
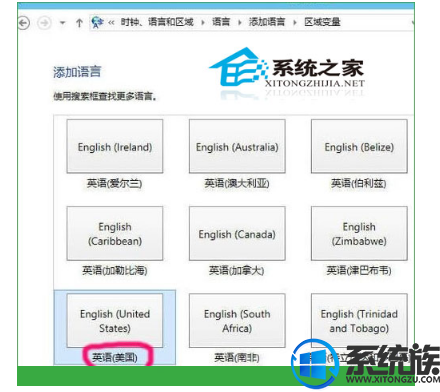
然后,选中含有微软拼音输入法的语言,点击“下移”。
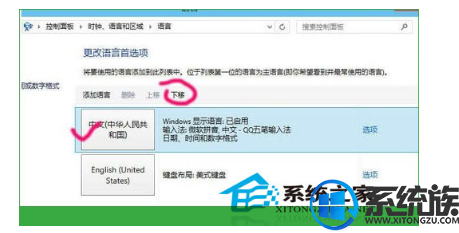
只要不是排第一位,删除选项变为可用,点击“删除”。
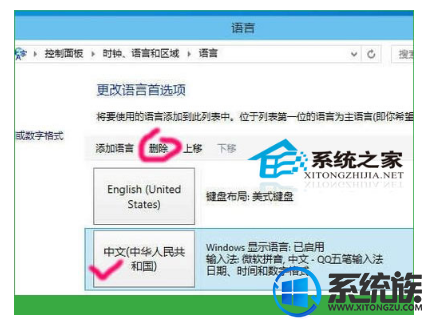
然后再重新安装外部的中文输入法。

安装完成后,就可以跟平常一样,可以在纯英文状态下操作,而不用受到输入法的诸多干扰。
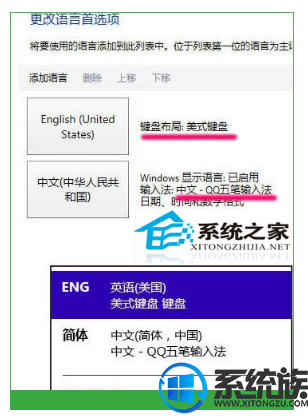
以上就是win10微软拼音删除方法了,不喜欢的用户按照上面的方法将其删除吧。



















