win10raropener怎么用|win10自带rar opener工具使用方法
发布时间:2018-03-04 14:59:39 浏览数: 小编:jiwei
当需要传输较大的文件或是文件夹时我们会将其压缩后在传送,同样的压缩文件可以一定程度上节省空间。升级win10系统的用户都知道其自带了rar opener工具,但是未必每个用户都知道其如何使用。下面小编就给大家分享win10自带rar opener工具的使用方法。
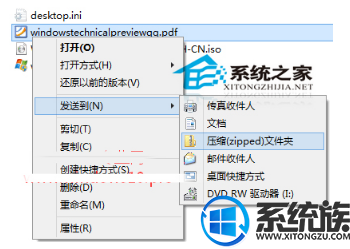
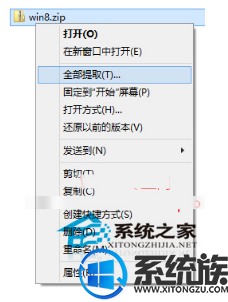
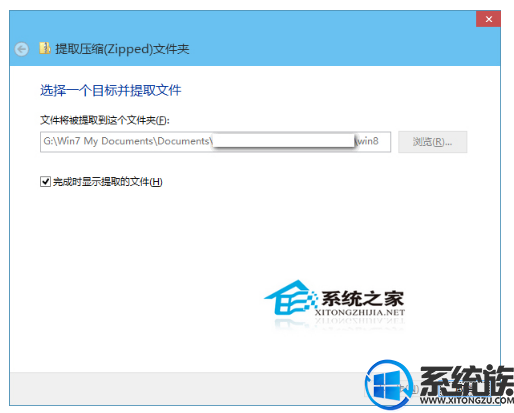
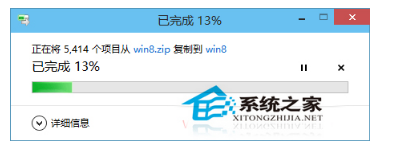
Win10压缩zip功能
Windows10自带的压缩功能可以把文件或文件夹压缩成zip格式。
在文件或文件夹上点击右键,选择“发送到 – 压缩(zipped)文件夹”即可把选中的文件或文件夹压缩成同名的zip格式的压缩文件。如图:
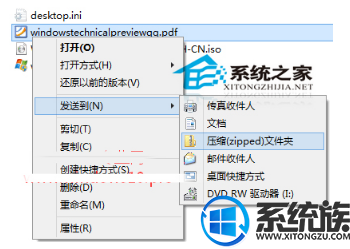
Win10解压zip功能
在zip格式的压缩文件上点击右键,选择“全部提取”。如图:
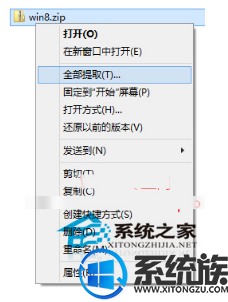
这时会弹出“提取压缩(zipped)文件夹”窗口。如图:
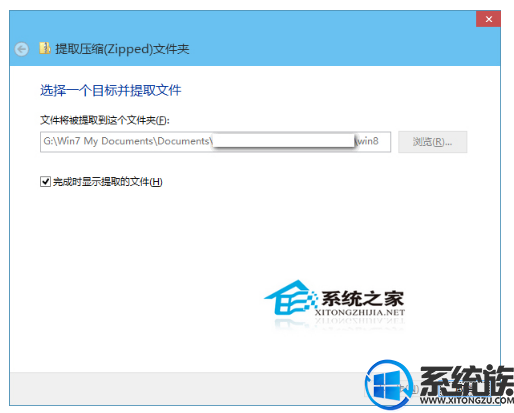
在“文件将被提取到这个文件夹”设置解压后的文件或文件夹的保存位置,勾选“完成时显示提取的文件”,点击“下一步”,就会显示解压进度框。如图:
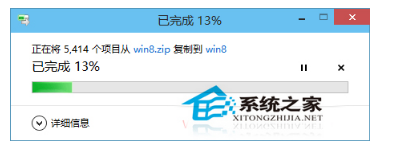
等待进度完成100%,即可自动打开解压后的文件/文件夹所在的文件夹(也就是你刚才设置的保存位置)。
以上就是win10自带rar opener工具的使用方法了,跟多win10系统知识,请关注系统族。
上一篇: win10怎么切换账户|win10账户切换方法说明
下一篇: win10无线图标点击没反应的处理方法



















