win10开机时键盘失灵重启才可使用的解决办法
发布时间:2018-03-08 18:08:08 浏览数: 小编:jiwei
有win10系统的用户发现自己的计算机开机后键盘失灵了,重启后又可以使用了。这是怎么回事,要如何解决呢?下面小编就给大家说说win10开机时键盘失灵重启才可使用的解决办法。

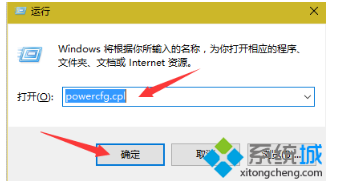
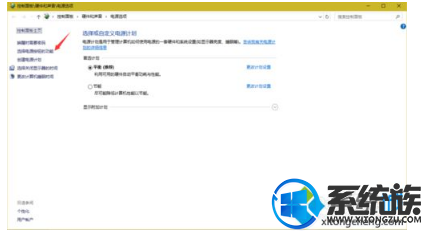

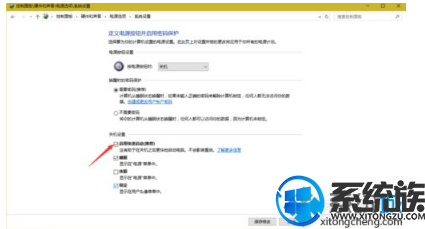
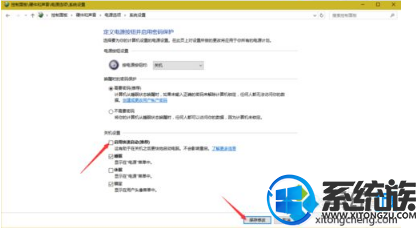
1、WIN10中用“WIN+R”打开“运行”对话框。

2、输入命令:powercfg.cpl,然后确定。
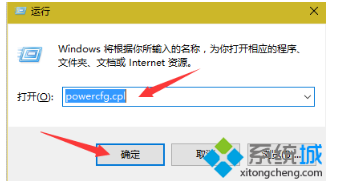
3、即可打开:控制面板\硬件和声音\电源选项,然后选择左侧的:选择电源按钮的功能。
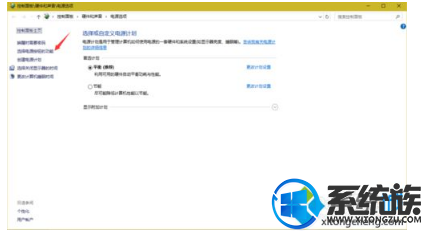
4、进入:控制面板\硬件和声音\电源选项\系统设置。选择下面的:“更改电源按钮并启用密码保护”下的,点击:“更改当前不可用的设置”。

5、在“关机设置”中“启用快速启动(推荐)”前的方框对勾去掉即可,然后保存修改。
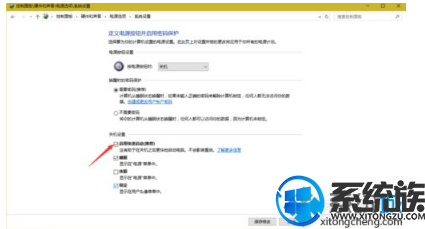
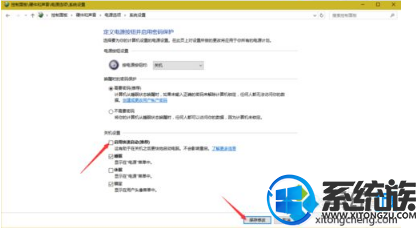
以上就是win10开机时键盘失灵重启才可使用的解决办法了,有需要的朋友可以操作看看。



















