如何开启win10系统磁盘清理功能?
发布时间:2017-09-24 11:46:00 浏览数: 小编:jiwei
如何开启win10系统磁盘清理功能?当我们的磁盘使用过久空间就会变得越来越大,适当的清理一下可以归还磁盘空间,但是Win10系统如果禁用了“回收站”功能,在相应的磁盘属性中就见不到“磁盘清理”按钮,那么怎么开启呢?下面就为大家介绍:
系统推荐:win10 64位纯净版系统
相关教程:
win10定时清理磁盘碎片的设置方法
如何清理win10电脑系统磁盘垃圾
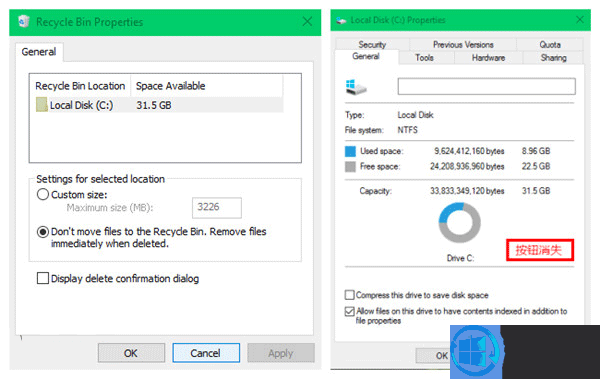
禁用回收站后无“磁盘清理”按钮
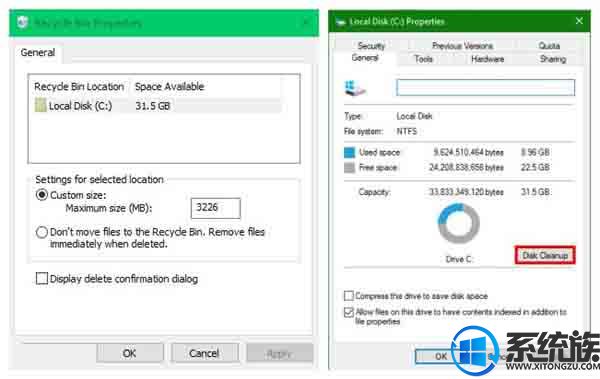
启用回收站后出现“磁盘清理”选项。
如果需想要在这种情况下找回磁盘属性中的“磁盘清理”也就非常简单,只要再次开启“回收站”即可。方法是在“回收站属性”中选择“自定义大小”,具体数值无所谓,根据你的需要自己安排就可以。而一旦选择下面的“不将文件移到回收站中。删除文件后立即将其删除。”就会导致磁盘属性中“磁盘清理”按钮消失。
以上就是如何开启win10系统磁盘清理功能的详细方法了,有此需求的朋友可以参照小编的方法进行操作,更多关于win10系统技巧,请大家关注系统族!
专题推荐: win10系统清理垃圾



















