如何修改Win10系统锁屏登录界面?
发布时间:2017-09-25 11:39:00 浏览数: 小编:jiwei
win10系统的锁屏界面灰色的,显得很古板,追求新鲜创新的朋友想要设置成自己想要的界面就像桌面壁纸那样,那么怎么设置呢,需要用到强大的注册表功能。但是修改注册表可能会导致系统不稳定,所以大家最好备份下注册表,下面为大家详细介绍:
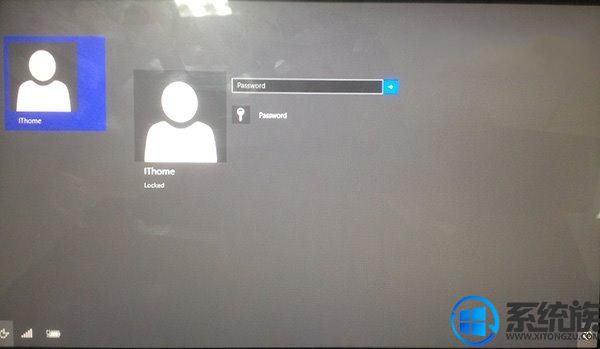
具体修改方法如下:
1、首先在开始菜单搜索栏或运行中输入regedit后回车确定,接着进入注册表编辑器
2、然后定位到HKEY_LOCAL_MACHINE>SOFTWARE>Microsoft>Windows>CurrentVersion>Authentication>LogonUI>TestHooks这个位置

3、接着大家双击右边Threshold键,然后将数值数据改为1
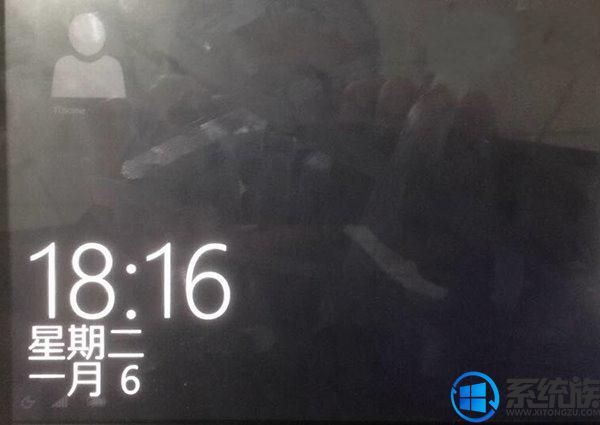
4、最后进入锁屏画面或者注销后,那么新的锁屏界面和登录画面就会出现
5、如果要恢复默认设置的话,那么将Threshold的值改回0即可。
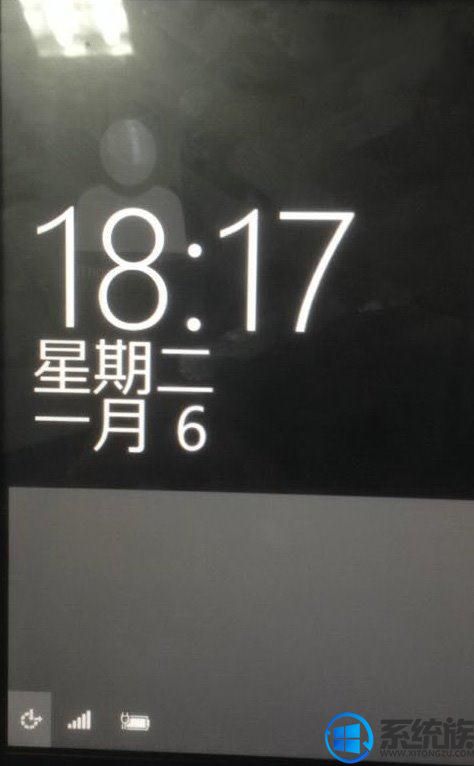
然后大家就会发现,现在锁屏界面变成了半透明状态,这有点类似于Windows Phone的设计,而登录画面这样也有了新的布局。
以上就是如何修改Win10系统锁屏登录界面的详细介绍了,有此需求的朋友可以参照小编的方法进行操作,更多关于win10系统技巧,请大家关注系统族!



















