Win10系统任务管理器如何切换为小窗口模式?
发布时间:2017-09-25 11:39:00 浏览数: 小编:jiwei
Win10系统任务管理器如何切换为小窗口模式?任务管理器是大家都非常熟悉的一个功能,他能用来开启和停止一些应用程序,这次全新的Win10系统里面的任务管理器则是带来了变化,能够将任务管理器切换到小窗口模式,非常方便查看系统性能信息和系统实时状况,那么Win10系统任务管理器切换小窗口模式的方法是怎样的呢?
1、首先在任务栏单击右能够看到任务栏的右键菜单。
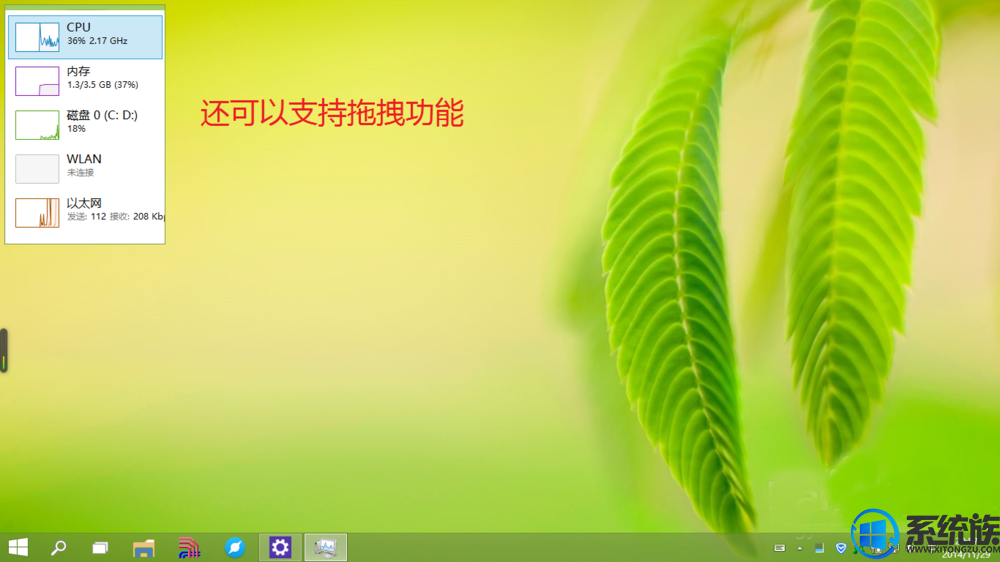
2、接着在任务栏右键菜单中点击“任务管理器”。
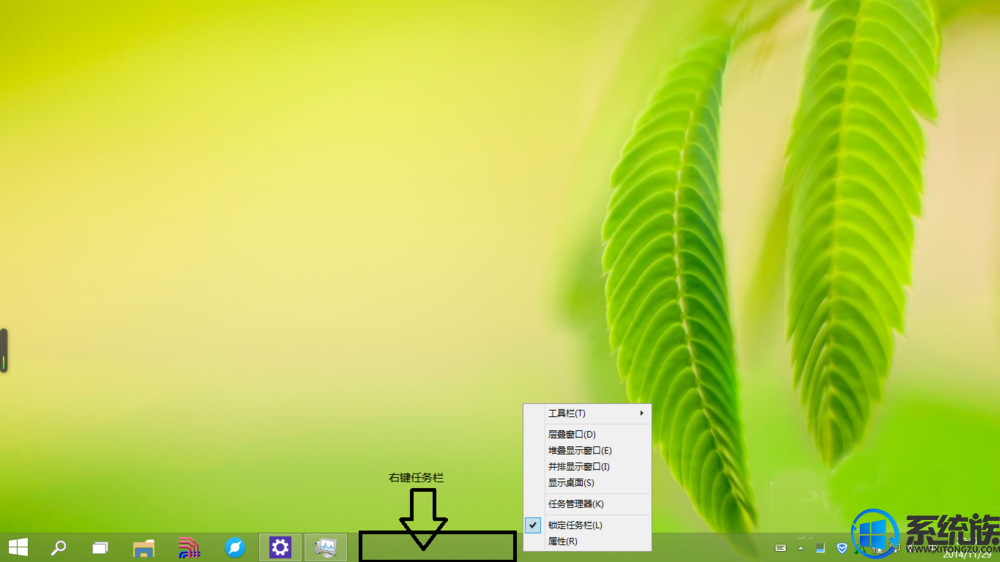
3、再接着在任务管理器界面中点击“性能”。
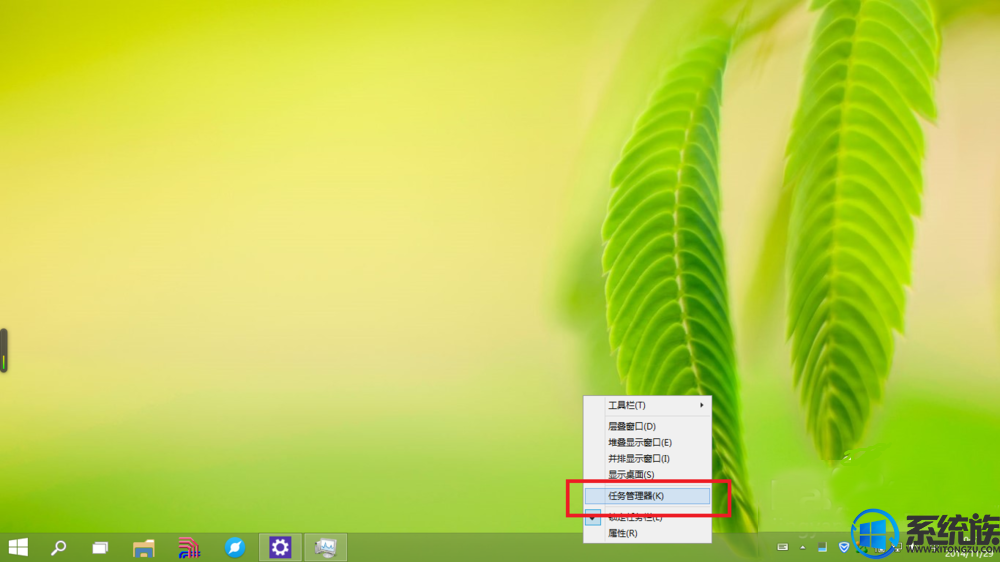
4、这时能够看到右侧有“CPU”,"内存",“磁盘”,“wlan”,“以太网”。
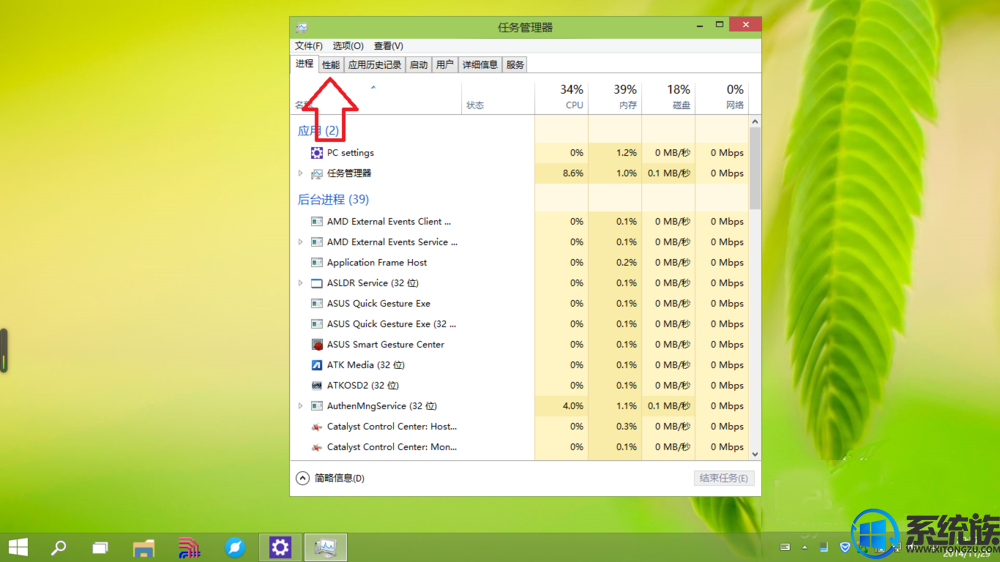
5、然后接着在界面右边空白的地方(图中黑色小框中)双击左键。
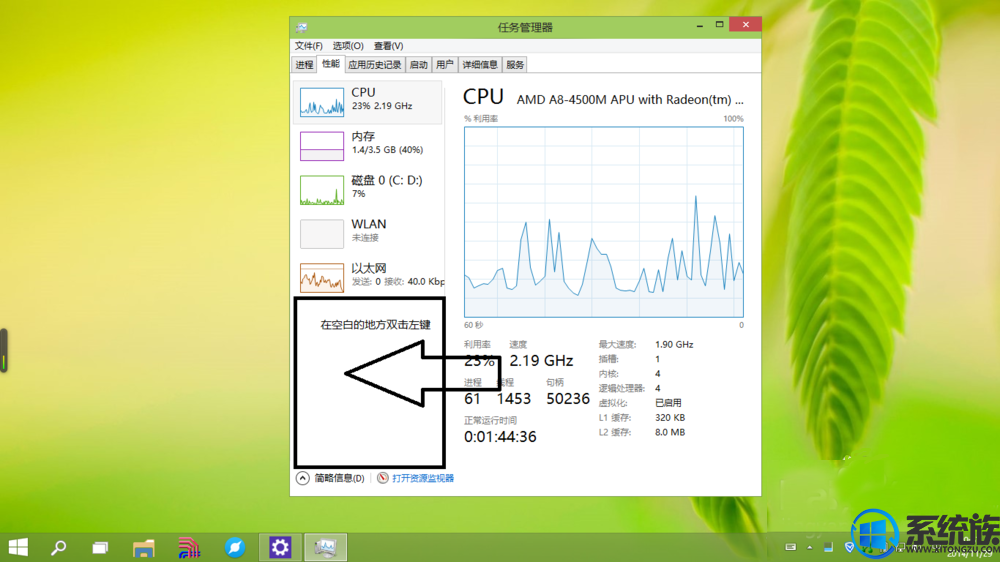
6、这时能够看到“任务管理器”窗口变小了。
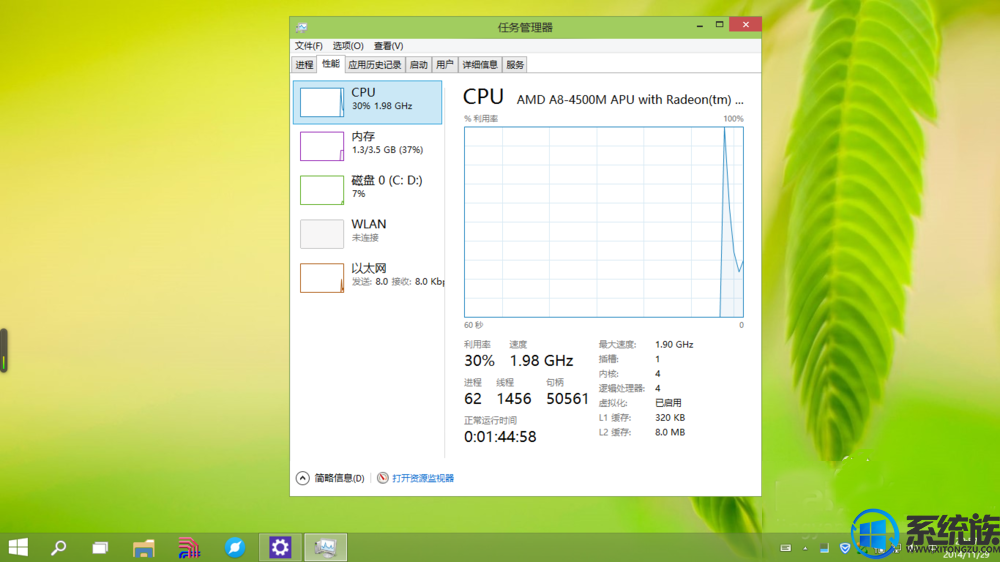
7、最后还能够将任务管理器小窗口进行拖拽放在窗边,从而方便查看。
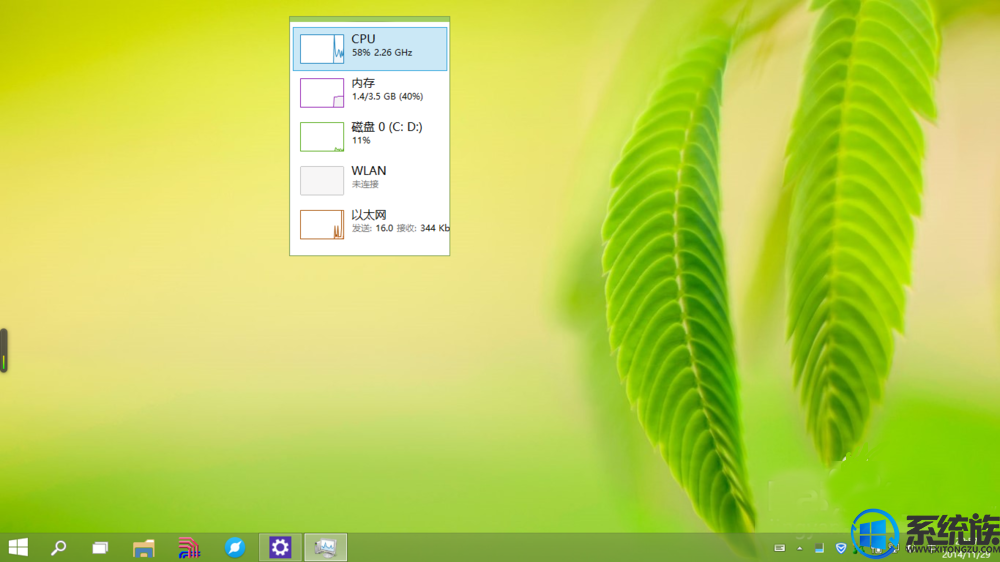
以上就是Win10系统任务管理器如何切换为小窗口模式的详细方法了,有此需求的朋友可以参照小编的方法进行操作,更多关于win10系统技巧,请大家关注系统族!



















