怎么查看获取Win10系统当前无线网络密码?
发布时间:2017-09-29 13:27:00 浏览数: 小编:jiwei
win10系统中首次连接无线网络是需要手动输入密码的,但是连接之后我们通常都会勾选下次直接登录,时间一久就很容易把密码给忘了。当别人问我们无线密码是多少时可能都是一脸懵的状态,不过忘了没事,win10系统下我们可以查看当前的无线网络密码,下面就为大家介绍:
系统推荐:系统族win10专业版系统下载
相关文章:深度技术win10 WIFI无线找不到只显示飞行模式怎么办
win10无线密码查看步骤
1、按下“Win+X”组合键呼出系统快捷菜单,点击“网络连接”;
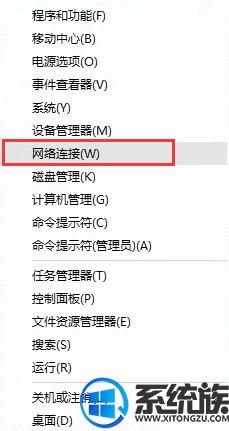
2、选中已连接的wifi的“无线网络”,然后点击“查看此连接的状态”;
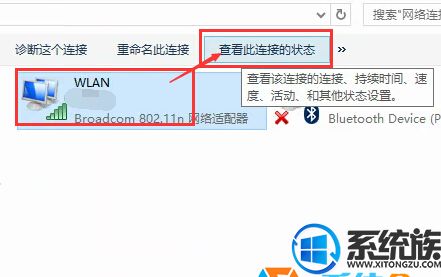
3、在“WLAN 状态”框中,点击“无线属性”;
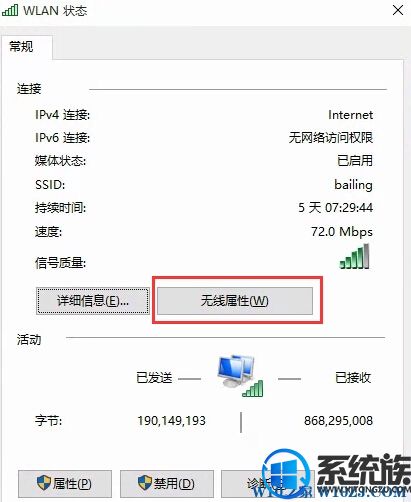
4、然后在该“无线网络属性”中点击“安全”选卡,在下方勾选“显示字符”,然后我们就可以再“网络安全密匙”后方看到当前连接的无线网络密码了
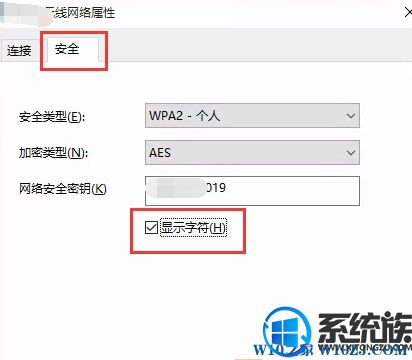
当然除了这个方法,你也可以进入到无线路由器中查看,对于使用网线连接路由的朋友,那么这是唯一方法。
以上就是怎么查看获取Win10系统当前无线网络密码的详细方法了,有此需求的朋友可以参照小编的方法进行操作,更多关于win10系统技巧,请大家关注系统族!
系统推荐:系统族win10专业版系统下载
相关文章:深度技术win10 WIFI无线找不到只显示飞行模式怎么办
win10无线密码查看步骤
1、按下“Win+X”组合键呼出系统快捷菜单,点击“网络连接”;
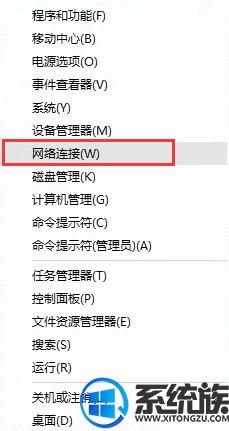
2、选中已连接的wifi的“无线网络”,然后点击“查看此连接的状态”;
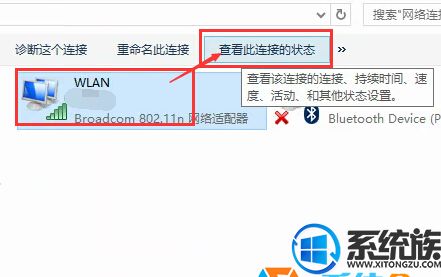
3、在“WLAN 状态”框中,点击“无线属性”;
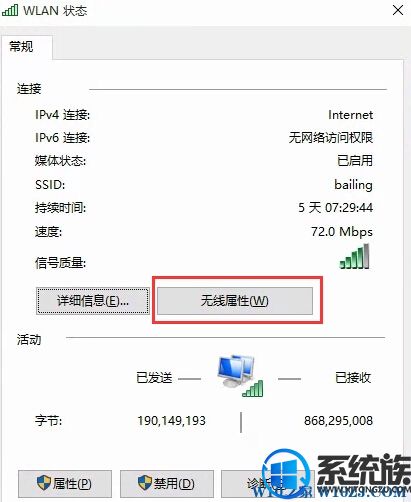
4、然后在该“无线网络属性”中点击“安全”选卡,在下方勾选“显示字符”,然后我们就可以再“网络安全密匙”后方看到当前连接的无线网络密码了
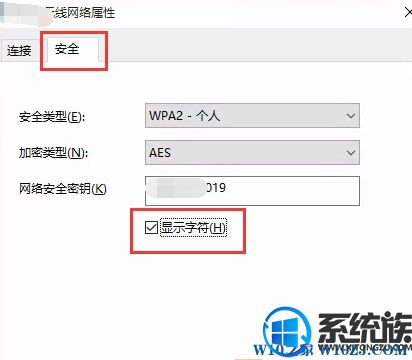
当然除了这个方法,你也可以进入到无线路由器中查看,对于使用网线连接路由的朋友,那么这是唯一方法。
以上就是怎么查看获取Win10系统当前无线网络密码的详细方法了,有此需求的朋友可以参照小编的方法进行操作,更多关于win10系统技巧,请大家关注系统族!
专题推荐: win10无线网设置方法
上一篇: win10系统下如何用键盘实现秒开软件?



















