U盘装win7 32位系统教程详解
发布时间:2016-12-17 15:36:12 浏览数: 小编:zhenyu
U盘装系统步骤
1、右键点击下载好的ISO文件,用解压工具解压到硬盘里。
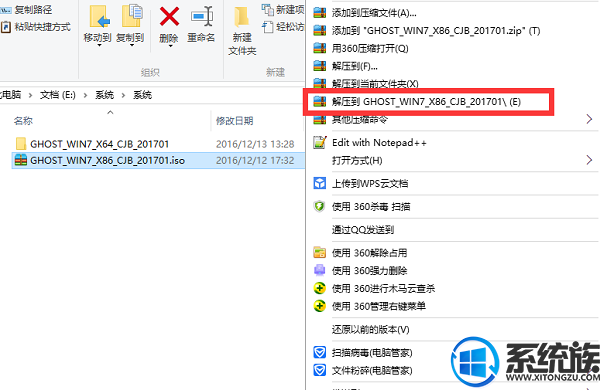
3、插入U盘,重启电脑按F2、F9、F11、Esc等(开机画面有提示,可以在下面的列表中查找自己相应的主板品牌,如果没有以下的主板品牌,请进入U盘启动教程查找相关品牌电脑的快捷键)。
| 组装机主板 | 品牌笔记本 | 品牌台式机 | |||
| 主板品牌 | 启动按键 | 笔记本品牌 | 启动按键 | 台式机品牌 | 启动按键 |
| 华硕主板 | F8 | 联想笔记本 | F12 | 联想台式机 | F12 |
| 技嘉主板 | F12 | 宏基笔记本 | F12 | 惠普台式机 | F12 |
| 微星主板 | F11 | 华硕笔记本 | ESC | 宏基台式机 | F12 |
| 映泰主板 | F9 | 惠普笔记本 | F9 | 戴尔台式机 | ESC |
| 梅捷主板 | ESC或F12 | 联想Thinkpad | F12 | 神舟台式机 | F12 |
| 七彩虹主板 | ESC或F11 | 戴尔笔记本 | F12 | 华硕台式机 | F8 |
| 华擎主板 | F11 | 神舟笔记本 | F12 | 方正台式机 | F12 |
| 斯巴达克主板 | ESC | 东芝笔记本 | F12 | 清华同方台式机 | F12 |
| 昂达主板 | F11 | 三星笔记本 | F12 | 海尔台式机 | F12 |
| 双敏主板 | ESC | IBM笔记本 | F12 | 明基台式机 | F8 |
| 翔升主板 | F10 | 富士通笔记本 | F12 | ||
| 精英主板 | ESC或F11 | 海尔笔记本 | F12 | ||
| 冠盟主板 | F11或F12 | 方正笔记本 | F12 | ||
| 富士康主板 | ESC或F12 | 清华同方笔记本 | F12 | ||
| 顶星主板 | F11或F12 | 微星笔记本 | F11 | ||
| 铭瑄主板 | ESC | 明基笔记本 | F9 | ||
| 盈通主板 | F8 | 技嘉笔记本 | F12 | ||
| 捷波主板 | ESC | Gateway笔记本 | F12 | ||
| Intel主板 | F12 | eMachinese笔记本 | F12 | ||
| 杰微主板 | ESC或F8 | 索尼笔记本 | ESC | ||
| 致铭主板 | F12 | 苹果笔记本 | 长按option | ||
| 磐英主板 | ESC | ||||
| 磐正主板 | ESC | ||||
| 冠铭主板 | F9 | ||||
4、当我们经过相应的主板品牌快捷键进入"快速引导菜单"后我们会看到如下三种较为常见的菜单界面之一。

5、进入U盘安装页面,选择【02】项回车运行PE系统。
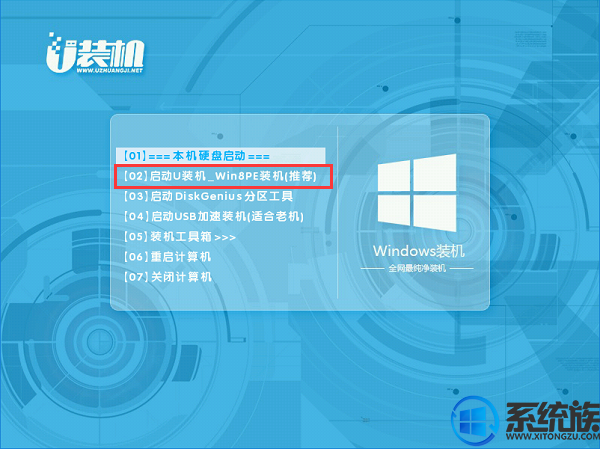
6、系统自动弹出一键装机,如果没有,请点击方框中的【最快装机】,保持默认设置,选择U盘中的win7.gho文件,点击安装位置(默认C盘),确定。
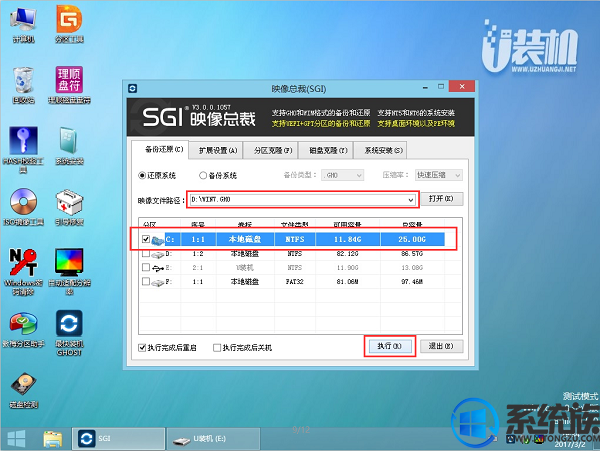
7、在这个界面执行win7系统32位的解压操作。
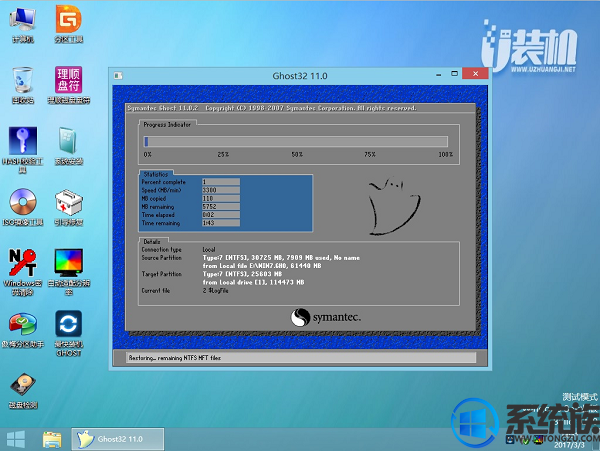
8、解压完毕后会弹出重新重启电脑提示,点击【立即重启】,拔出U盘,自动开始安装win7系统32位组件和驱动程序。

9、系统进入安装界面,安装完成后启动进入到win7系统32位桌面,可以立即使用,无需重启电脑。
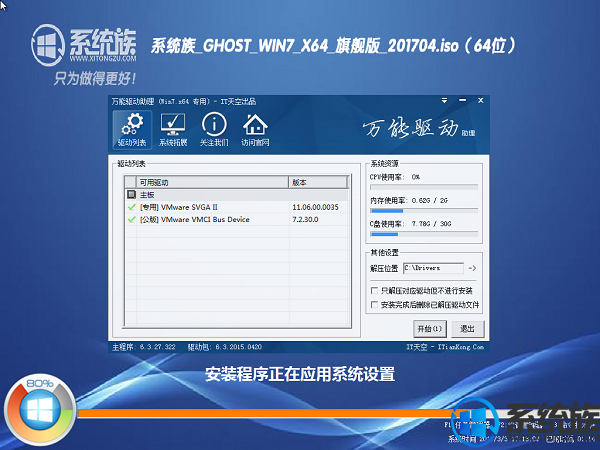
u盘装win7系统32位的教程就为大家介绍到这边,还不会装系统的朋友,就来尝试使用下这个教程吧!
上一篇: 硬盘装win7 64位系统教程详解
下一篇: 硬盘安装win7 32位系统教程详解


















