怎么设置win7开启网络发现设置|Win7开启网络发现的设置教程图解
发布时间:2017-09-30 10:44:58 浏览数: 小编:kunyi
win7系统里面有一个网络发现,网络发现其实是一种网络设置,该设置的作用是让你在局域网找到其他计算机或者其他计算机找到你的。具体这个网络发现要怎么开启呢?今天小编就教大家开启网络发现的具体方法。
相关阅读:笔记本win7如何一键切换双屏显示
具体步骤:
1、点击“开始”,然后打开“控制面板”;
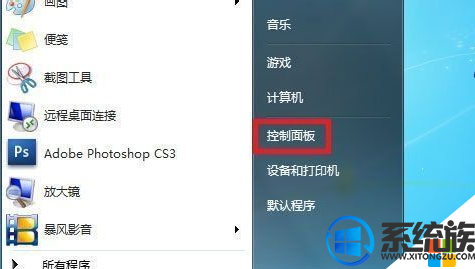
2、打开控制面板后在查看方式里选择“类别”;
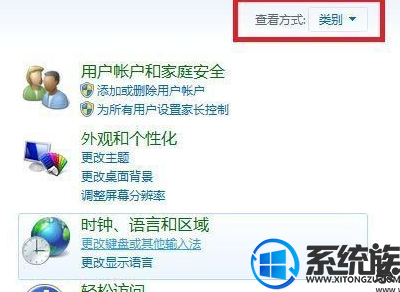
3、之后选择“网络和Internet”;
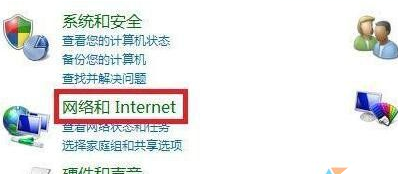
4、然后选择“网络和共享中心”;
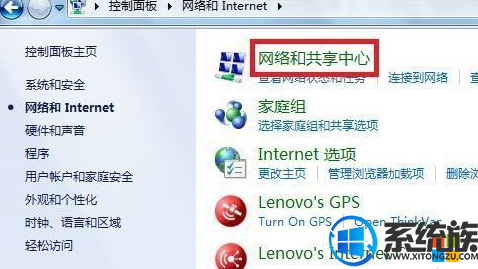
5、点击“更改高级共享设置”;
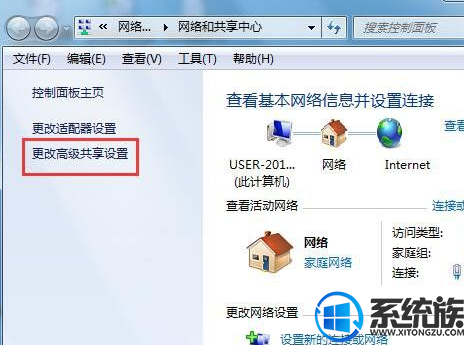
6、选择“启用网络发现”然后点击“保存修改”即可。
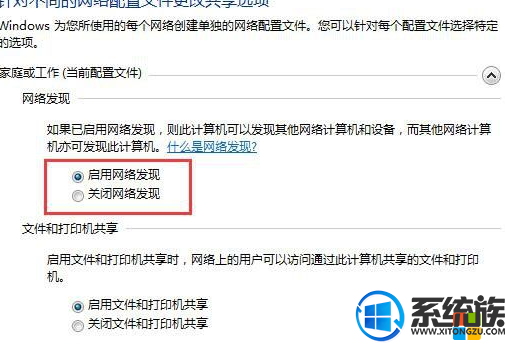
根据以上的方法就可以轻松的开启网络发现设置了,欢迎大家试用!
上一篇: 怎么优化win7系统的进程
下一篇: 怎么关闭win7电脑屏幕自动锁屏功能


















