win7设置网页背景颜色的详细步骤
发布时间:2018-04-20 14:56:53 浏览数: 小编:kunyi
有些朋友觉得现在的网页背景色不喜欢,想要更改为自己喜欢的颜色,但是却不知道从何入手。针对这个问题小编也整理出了具体的处理步骤,下面我们就以win7系统为例来做一个演示吧。
相关阅读: 怎么处理win7系统桌面背景变黑|win7系统桌面背景变黑的解决方法
1.打开IE浏览器,选择“工具(O)”点击打开“Internet选项(O)”如下图所示
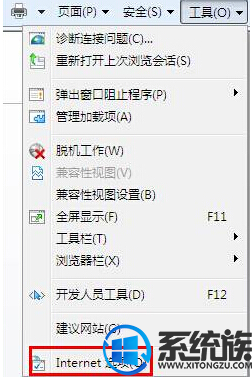
2.在打开的“Internet选项(O)”中,切换到“常规”项,点击“颜色(O)”进入下一步操作。如下图所示
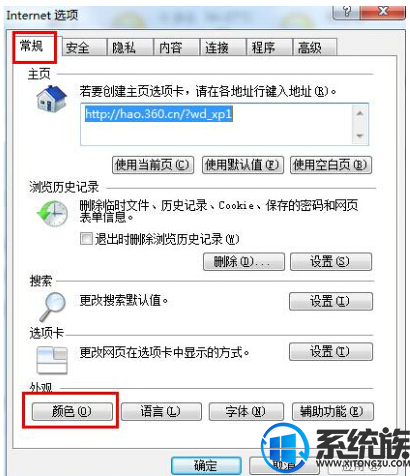
3.在打开的颜色窗口中取消“使用windows颜色”前面的勾选,点击下面背景的颜色方框。如下图所示
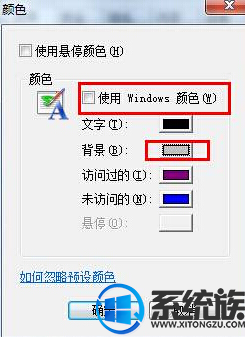
4.选择你所需要更换的颜色,或者点击“规定自定义颜色(D)》”进入下一步操作。如下图所示

5.选择好你所需要的颜色,点击“添加到自定义颜色(A)”点击确定完成颜色选定工作。如下图所示
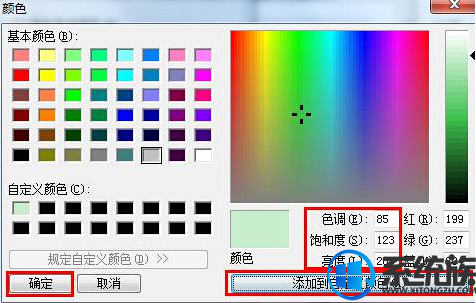
6.返回“Internet选项(O)”界面,点击打开“辅助功能(E)”进入下一步操作。如下图所示
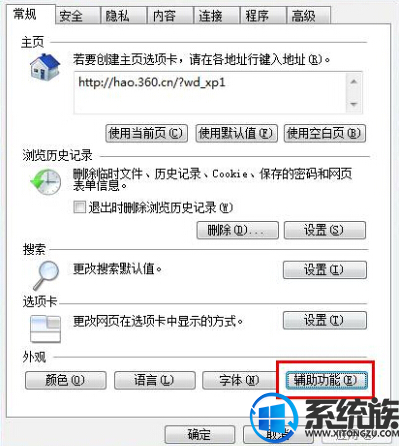
7.勾选“忽略网页上指定的颜色”,点击“确定”按钮保存退出完成设置。如下图所示

以上就是小编带来的分享了,希望能对大家有所帮助。
上一篇: 如何解决win7无法导入注册表
下一篇: win7实现开机自动联网的图文教程


















