win7如何更改ip地址的具体方法介绍
发布时间:2018-05-10 18:08:08 浏览数: 小编:yimin
有时候我们想要连接网络需要更改自己的ip地址,那怎么更改?在哪里更改呢?下面系统族的小编就和大家分享一下操作过程。
系统推荐:系统之家win7系统下载
1、鼠标右击桌面上的“网上邻居”,并点击弹出菜单中的“属性”,如下图所示。

2、在打开的网络连接窗口中,你会发现只有一个本地连接5,显示的状态为“已连接上”,如下图所示。

3、鼠标指向“本地连接5”,并右击鼠标,在弹出菜单中鼠标左键单击“属性”,如下图所示
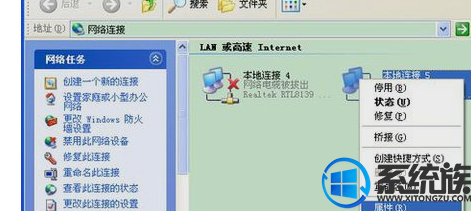
4、在打开的本地连接5属性窗口中,拖动下图红色框中的滚动条至底部,鼠标单击选中“Internet协议(Tcp/Ip)”,然后点击蓝色框中的“属性”按钮。

5、在弹出的“Internet协议(Tcp/Ip) 属性对话框中,单击“使用下面的IP地址”单选按钮,设置静态ip地址,你可以在询问网管员后,将IP地址、子网掩码、默认网关分别输入,如果要通过网络上因特网的话,还需在下面的DNS服务器地址输入相关地址。
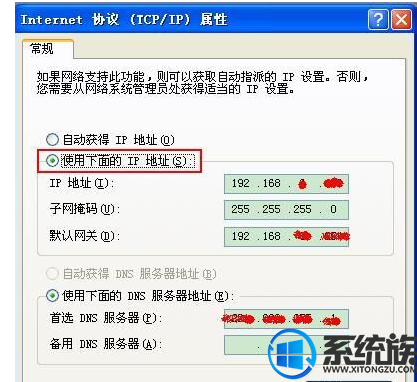
6、最后,单击“Internet协议(Tcp/Ip) ”属性对话框中的“确定”按钮即可。
以上就是关于win7如何更改ip地址操作过程啦,有需要的小伙伴赶紧动手试试看,希望可以帮助大家,我们下期再见!
系统推荐:系统之家win7系统下载
1、鼠标右击桌面上的“网上邻居”,并点击弹出菜单中的“属性”,如下图所示。

2、在打开的网络连接窗口中,你会发现只有一个本地连接5,显示的状态为“已连接上”,如下图所示。

3、鼠标指向“本地连接5”,并右击鼠标,在弹出菜单中鼠标左键单击“属性”,如下图所示
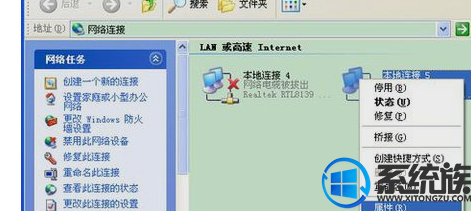
4、在打开的本地连接5属性窗口中,拖动下图红色框中的滚动条至底部,鼠标单击选中“Internet协议(Tcp/Ip)”,然后点击蓝色框中的“属性”按钮。

5、在弹出的“Internet协议(Tcp/Ip) 属性对话框中,单击“使用下面的IP地址”单选按钮,设置静态ip地址,你可以在询问网管员后,将IP地址、子网掩码、默认网关分别输入,如果要通过网络上因特网的话,还需在下面的DNS服务器地址输入相关地址。
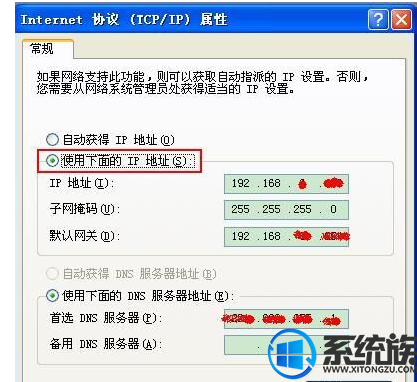
6、最后,单击“Internet协议(Tcp/Ip) ”属性对话框中的“确定”按钮即可。
以上就是关于win7如何更改ip地址操作过程啦,有需要的小伙伴赶紧动手试试看,希望可以帮助大家,我们下期再见!
上一篇: win7要怎么设置显示隐藏文件的方法
下一篇: win7系统打开摄像头的具体方法


















