如何重装win7系统教程说明
发布时间:2018-05-11 14:15:43 浏览数: 小编:yimin
虽然重装系统win7很简单,但是还是有一些小白是不会重装的,下面和大家分享一下操作过程,给不会的人,这个过程比较详细,大家都能看懂,下面就和大家分享一下操作过程。
系统推荐:雨林木风win7系统下载
1、第一步,下载Onekey ghost和Win7系统镜像,下载地址在上面的工具/原料中。 注:下载后不要保存在C盘(桌面也是C盘内的一个文件夹,所以也不能保存在桌面)。
2、下面开始重装系统win7了,首先是要打开Onekey ghost
3、 接下来,在Onekey ghost选择还原分区,在GHO WIM ISO映像路径中选择刚才下载的Win7系统镜像Windows7.GHO,见下图

4、
5、点击确定后,会出现下图的提示框,询问是否重启,点击是
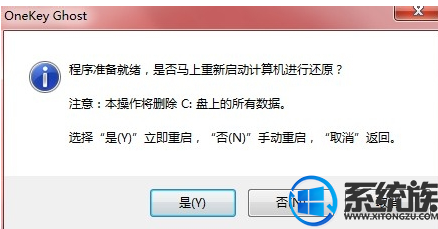
6、 接下来系统就会重启,重启后就会出现下图那样的界面,什么都不需要做,耐心等待进度条走完即可。
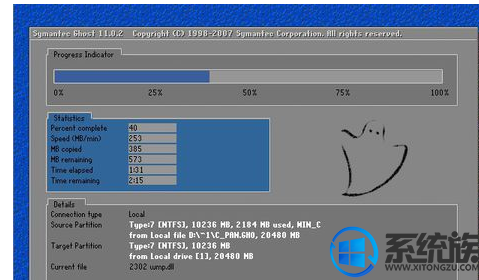
7、然后重装系统Win7就完成啦,接下来就会进入Windows系统,系统会自动进行安装,同样什么都不需要做,等待进入桌面后,重装系统完毕。感谢大家对我们系统族的浏览和支持,有需要就赶紧动手试试看吧!
系统推荐:雨林木风win7系统下载
1、第一步,下载Onekey ghost和Win7系统镜像,下载地址在上面的工具/原料中。 注:下载后不要保存在C盘(桌面也是C盘内的一个文件夹,所以也不能保存在桌面)。
2、下面开始重装系统win7了,首先是要打开Onekey ghost
3、 接下来,在Onekey ghost选择还原分区,在GHO WIM ISO映像路径中选择刚才下载的Win7系统镜像Windows7.GHO,见下图

4、
在下方选择还原到C盘(注意:是点击下面的C盘一下,点击之后会变成蓝色的),如下图
然后点击确定
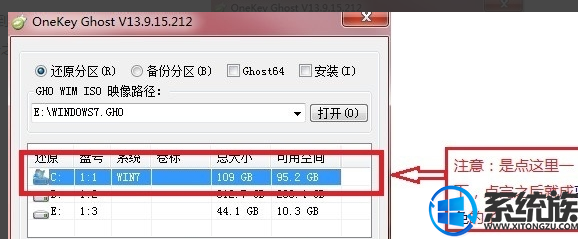
5、点击确定后,会出现下图的提示框,询问是否重启,点击是
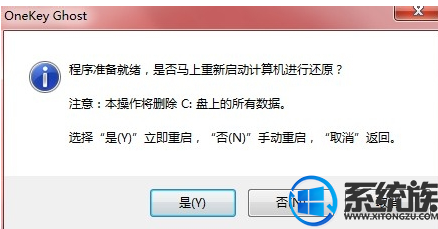
6、 接下来系统就会重启,重启后就会出现下图那样的界面,什么都不需要做,耐心等待进度条走完即可。
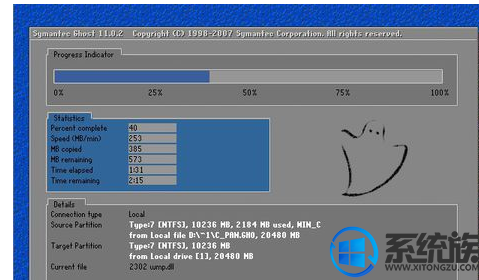
7、然后重装系统Win7就完成啦,接下来就会进入Windows系统,系统会自动进行安装,同样什么都不需要做,等待进入桌面后,重装系统完毕。感谢大家对我们系统族的浏览和支持,有需要就赶紧动手试试看吧!
上一篇: win7系统下如何使用ghost安装器
下一篇: win7如何设置电脑屏幕关闭时间


















