win7如何连接宽带|win7连接宽带方法说明
发布时间:2018-05-14 17:56:26 浏览数: 小编:yimin
家用上网大部分都使用一台电脑上网。电信运营商一般都使用PPPOE协议来连接互联网。也就是常说的宽带连接。
下面系统族的小编就和大家分享一下本文吧。希望可以帮助到大家。
系统推荐:笔记本win7系统下载
1、依次点击【开始】----【控制面板】----【网络和Internet】下面的【查看网络状态和任务】
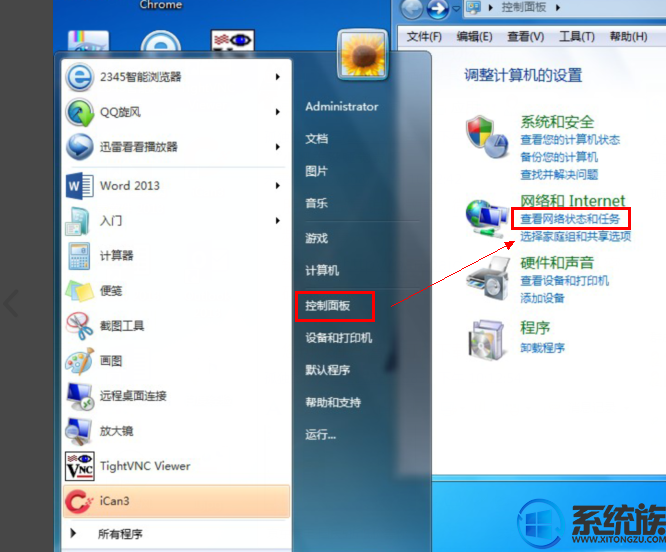
2、进入网络和共享中心界面后点击【设置新的连接或网络】
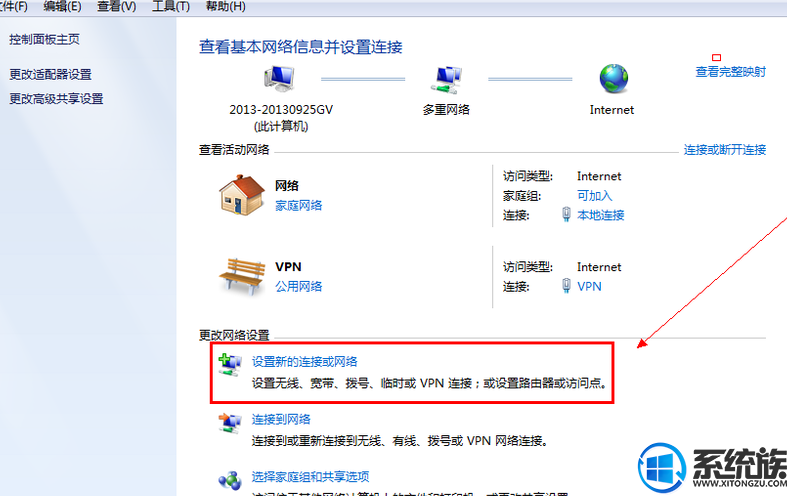
3、在选择一个连接选项下面点击【连接到Internet】----【下一步】
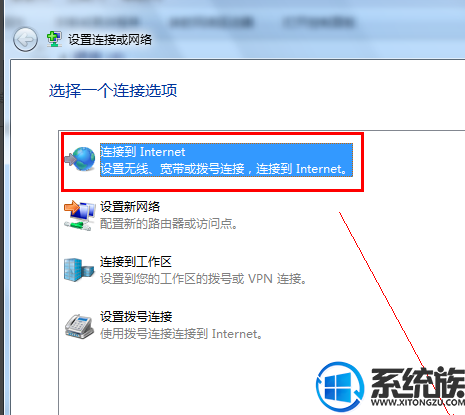
4、下一步以后会显示连接到网络上的方式点击【宽带(PPPOE)(R)】
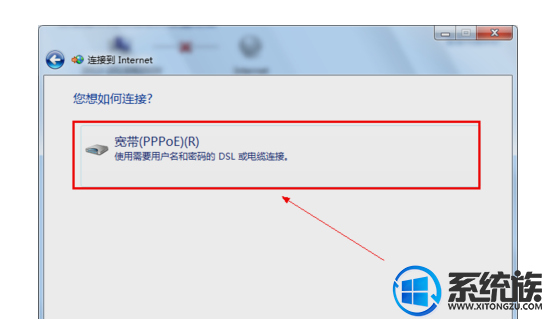
5、输入电信运营商给的用户名和密码。建议勾选【记住此密码】这样下次连接的时候就不需要重新输入密码。
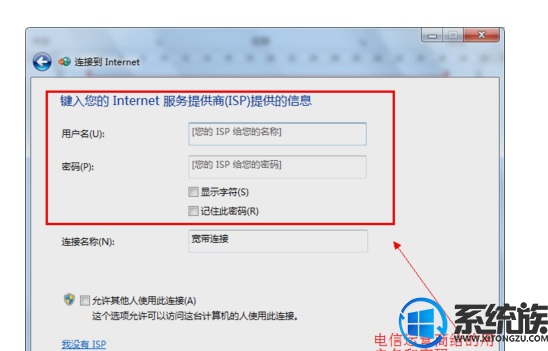
6、点击下一步后就可以连接到网络了。新建宽带连接成功后会在【更改适配器设置】显示一个宽带连接
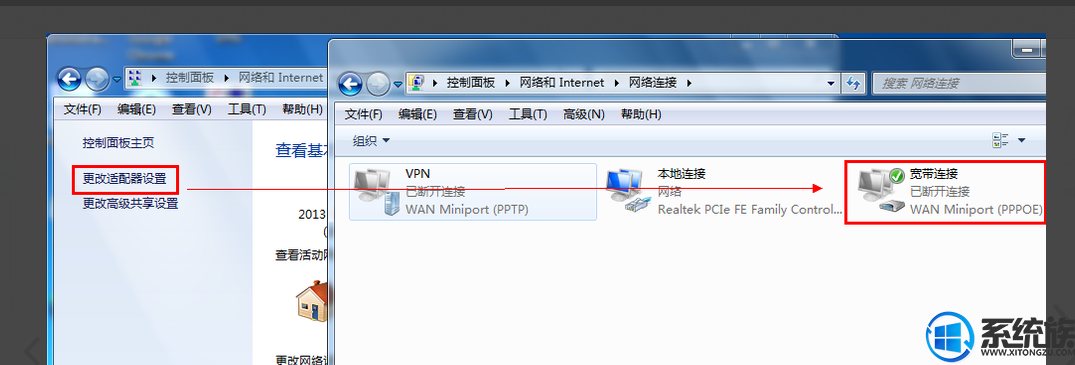
7、为了方便可以把宽带连接在桌面上创建一个快捷方式如图:

以上就是关于win7如何连接宽带的方法啦,有需要小伙伴赶紧动手试试看吧,希望可以帮助到你,觉得不错的话就收藏和分享同学本文,感谢大家对我们系统族的喜欢。
下面系统族的小编就和大家分享一下本文吧。希望可以帮助到大家。
系统推荐:笔记本win7系统下载
1、依次点击【开始】----【控制面板】----【网络和Internet】下面的【查看网络状态和任务】
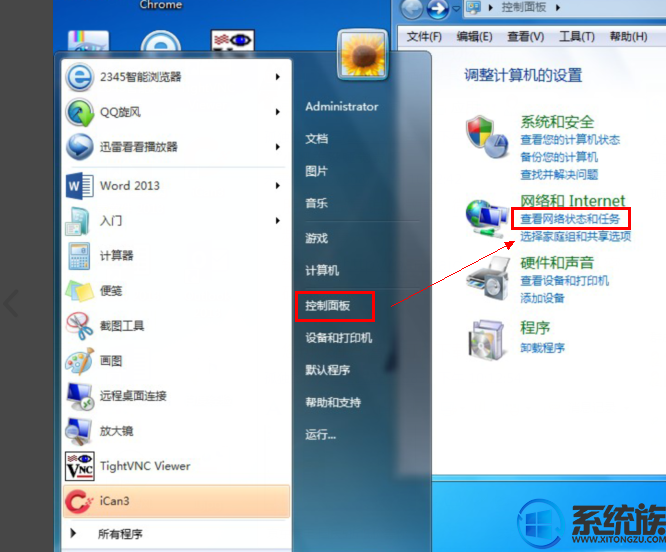
2、进入网络和共享中心界面后点击【设置新的连接或网络】
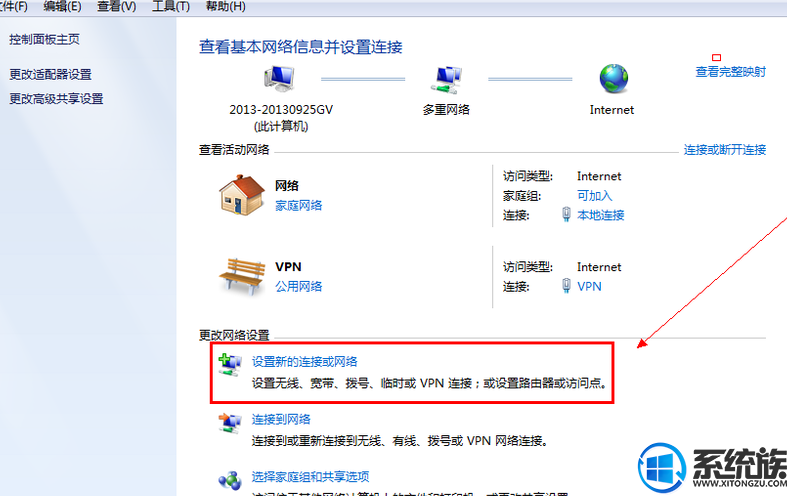
3、在选择一个连接选项下面点击【连接到Internet】----【下一步】
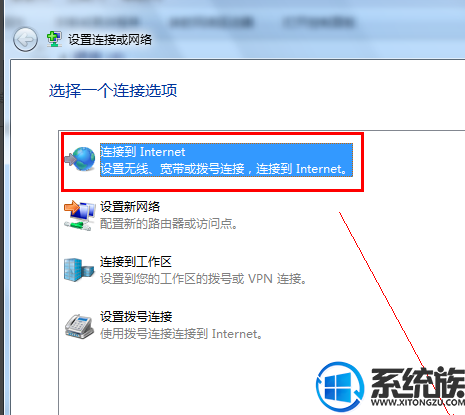
4、下一步以后会显示连接到网络上的方式点击【宽带(PPPOE)(R)】
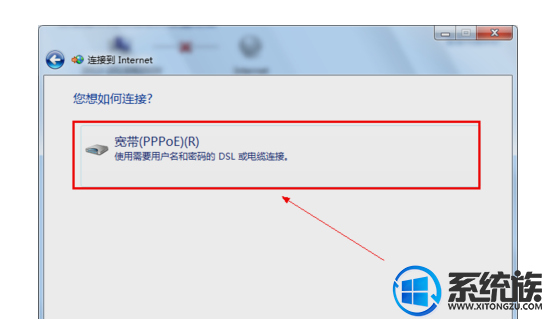
5、输入电信运营商给的用户名和密码。建议勾选【记住此密码】这样下次连接的时候就不需要重新输入密码。
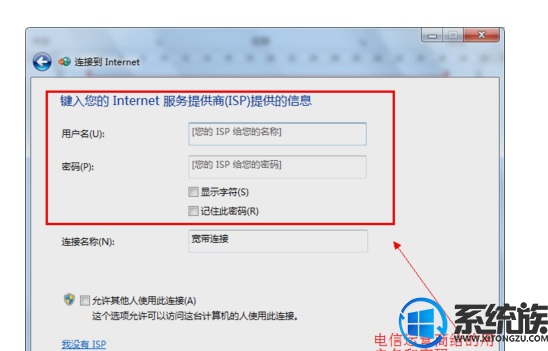
6、点击下一步后就可以连接到网络了。新建宽带连接成功后会在【更改适配器设置】显示一个宽带连接
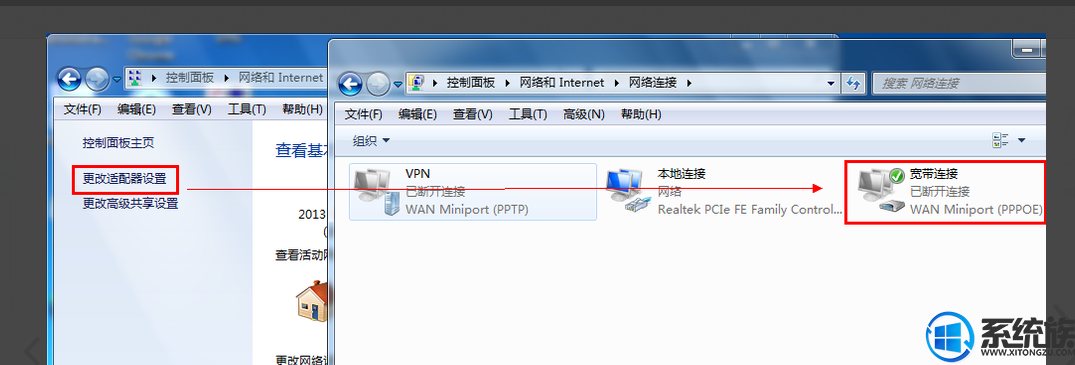
7、为了方便可以把宽带连接在桌面上创建一个快捷方式如图:

以上就是关于win7如何连接宽带的方法啦,有需要小伙伴赶紧动手试试看吧,希望可以帮助到你,觉得不错的话就收藏和分享同学本文,感谢大家对我们系统族的喜欢。
专题推荐: win7宽带连接设置


















