win7下建立ftp服务器的方法
发布时间:2018-05-14 17:56:26 浏览数: 小编:yimin
系统推荐:雨林木风win7系统下载
1、首先在本地机器上创建一个用户!这些用户是用来登录到FTP的!我的电脑右键->管理->本地用户和组->用户->“右键”新建用户->输入用户名和密码再点创建就行了!
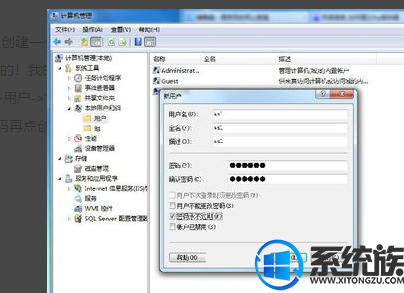
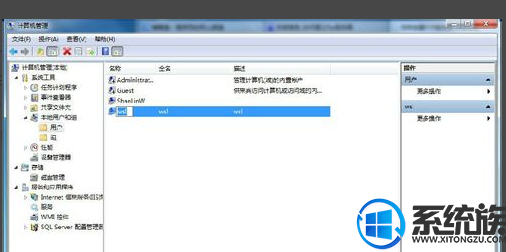
2、其次是在C盘新建文件夹“FTP上传”和“FTP下载”两个文件夹!并在每个文件夹里放不同的文件,以便区分!
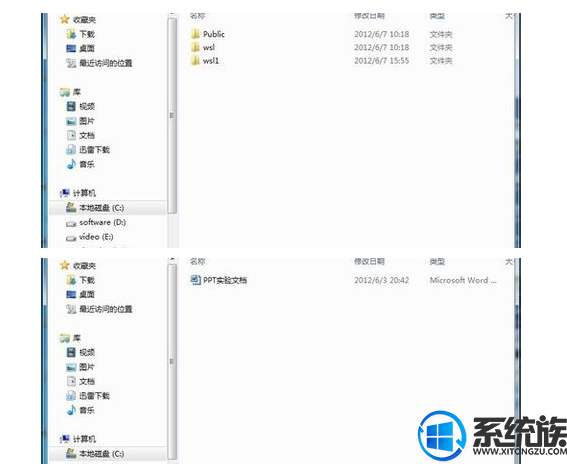
3、之后是安装IIS组件!在开始菜单里—>控制面板-〉添加或删除程序->添加/删除windows组件->应用程序服务器->Internet 信息服务->-〉FTP服务器-〉确定-〉完成!这样就把FTP安装在服务器上了!
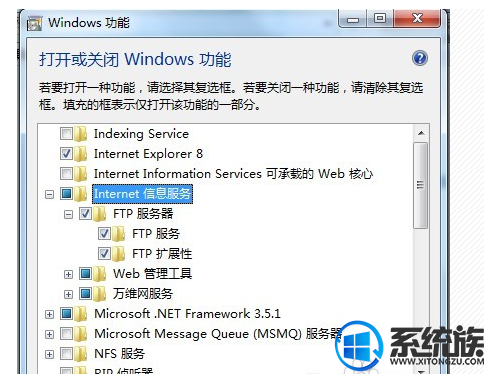
4、
最后就是配置FTP服务器,创建上传和下载服务!创建上传服务器:右键网站->选择添加FTP站点->描述可以根据自己的需要填写->地址一般都是自己的IP地址,端口默认使用21->物理路径指向“C:\FTP上传”->访问权限要钩上“读取”和“写入”->点击完成就把上传的服务创建好了!创建下载服务器:因为21号端口已经被占用所以我们就用2121端口!它的物理路径指向“C:\FTP下载”!只有读取权限!!具体的步骤就看图吧。一、上传服务器图解
二、下载服务器图解
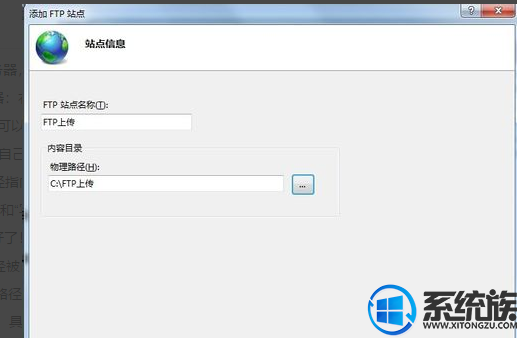
5、
最后就可以测试刚才建立的ftp服务器是否建立成功了。在浏览器上输入以下地址ftp://192.168.9.3即可打开具有上传功能的FTP页面,输入ftp://192.168.9.3:2121即可打开只有下载功能的页面了!当然,登录之前还需要你输入开始建立的那个账号及密码:用户名为:wsl。密码为:xxxxxxx。具体如下图吧。
一、登录具有上传功能的ftp服务器
二、登录只有下载共能的ftp服务器
这样你需要建立的ftp服务器就建立成功了
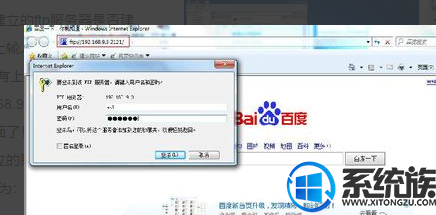
以上就是关于win7下如何建立ftp服务器的方法啦,感谢大家对我们系统族的喜欢和支持,有需要小伙伴,还在等什么?赶紧动手试试吧,希望可以帮助到你。
上一篇: win7系统如何安装显卡驱动的方法
下一篇: win7怎么进行文本内容搜索的方法说明


















