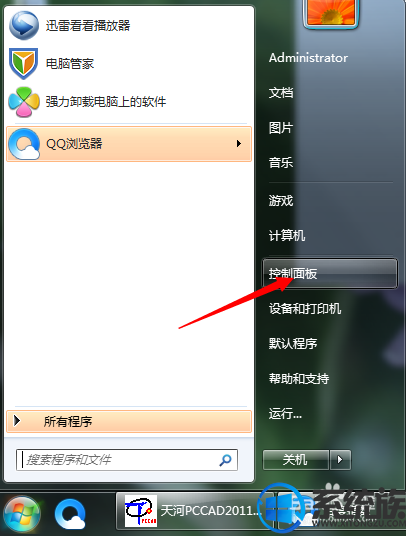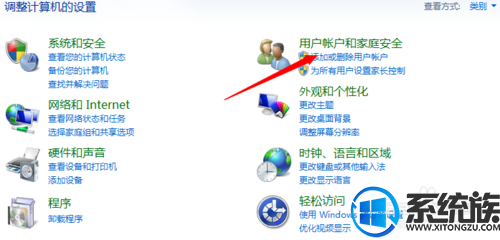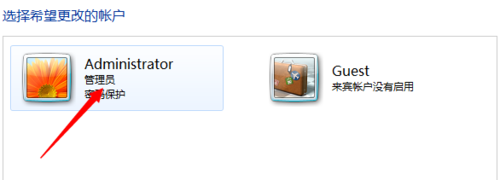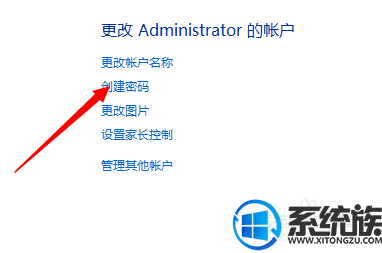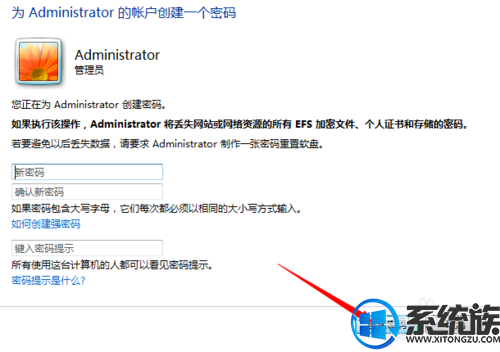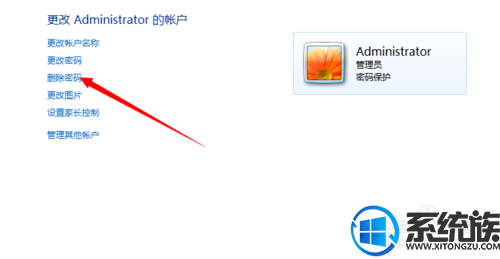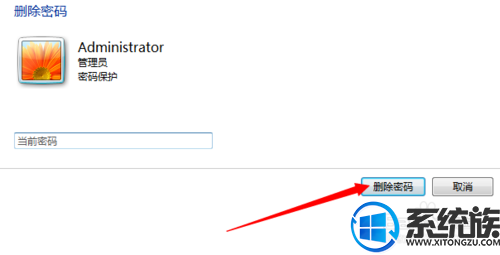win7怎么设置启动密码的具体步骤说明
发布时间:2018-05-16 18:58:30 浏览数: 小编:fan
相信很多人都会有碰到怎么去设置win7系统的启动密码,那么要怎么设置呢?下面就看一下,如何在win7系统里,用系统自带的功能来实现的。
“开始”——“控制面板”,进入控制面板窗口。
2在“用户帐户和家庭安全”项目下点击“添加或删除用户账户”。
3这里点“管理员账户”,一般情况下不建议开启“来宾账户”。
4点击“创建密码”,进入密码设置页面。
5根据要求输入两次需要设定的密码,确保两次输入的密码是一样的,然后点击“创建密码”,开机密码即设置成功。
相信很多人都会有碰到怎么去设置win7系统的启动密码,那么要怎么设置呢?下面就看一下,如何在win7系统里,用系统自带的功能来实现的。