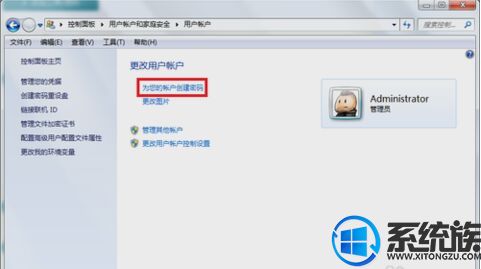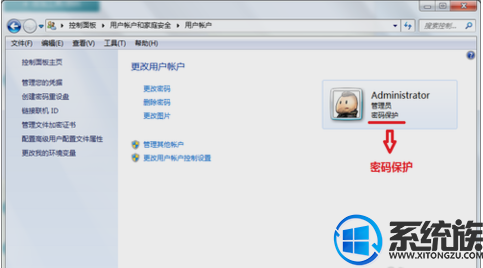win7怎么设置主板密码|win7设置主板密码的方法介绍
发布时间:2018-05-16 18:58:30 浏览数: 小编:fan
很多小伙伴在使用win7的过程中,不知道网络主板密码怎么去设置,那怎么设置呢?下面系统族的小贾同学就和大家分享一下操作过程
1.打开win7控制面板

2.找到并点击点击“用户账户和家庭安全”
3.点击“更改windows密码”
4.点击“为你的账户创建密码”
5.输入你要设置密码,然后输入密码提示(密码提示可以不写,只是为了防止你自己忘记开机密码而设计的),然后点击“创建密码”
6.接下来你就会看到你的账户头像右边会显示“密码保护”,这就证明开机密码设置好了。
感谢大家对我们系统族的浏览和支持,觉得不错的话就收藏和分享一下本文吧,如果大家有什么其他方法也可和我们分享一下哦,我们下期再见啦!