win7睡眠后无法唤醒的具体解决方法
发布时间:2018-05-18 18:39:04 浏览数: 小编:fan
win7系统是非常好用的系统,但是在使用中也会碰到各种问题,比如有时会遇到Win7系统睡眠后无法唤醒的问题,下面将教大家解决办法。


1.单击【开始】 - 【运行】。
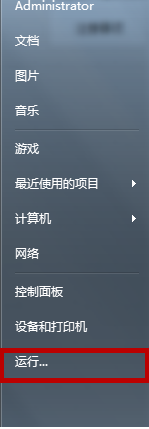
2.输入“cmd”。
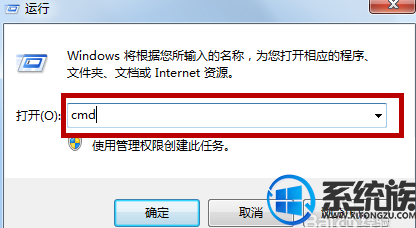
3.在命令窗口里面输入“ powercfg -a” ,按【Enter】键。
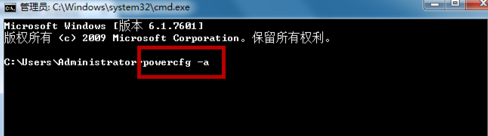
4.出现以下内容,说明电脑支持待机睡眠功能。如果硬件不支持睡眠功能,需要联系电脑厂商升级 BIOS。新买的大多数电脑硬件基本都能满足电脑睡眠的要求。

检查哪些设备能够唤醒电脑
1.在命令窗口里面输入“ PowerCfg -DEVICEQUERY wake_armed ”,按【Enter】键。

2.出现以下内容,说明鼠标和键盘可以唤醒电脑。

3.如果鼠标或键盘设备没有列出来,说明不能用鼠标或键盘唤醒电脑。需要把唤醒功能打开。
打开设备的唤醒功能(这边以打开鼠标唤醒功能为例)
1.点击“开始” -在搜索程序和文件框输入“设备管理器”-按【Enter】。

2.设备管理器打开后,找到鼠标,右键点击“属性”。
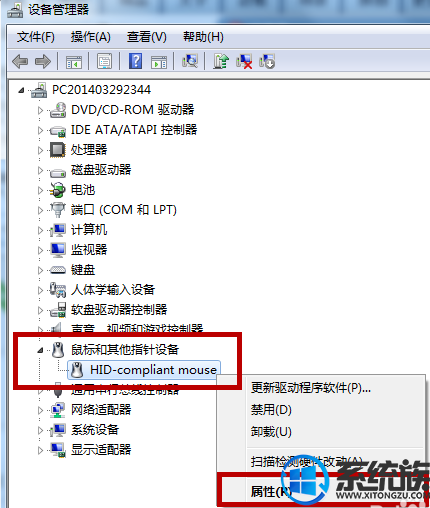
3.在鼠标属性框里点击“电源管理”选项。
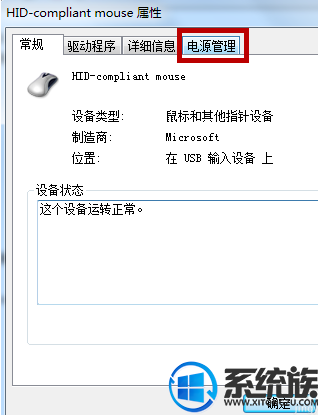
4.打勾“允许此设备唤醒计算机”,按“确定”
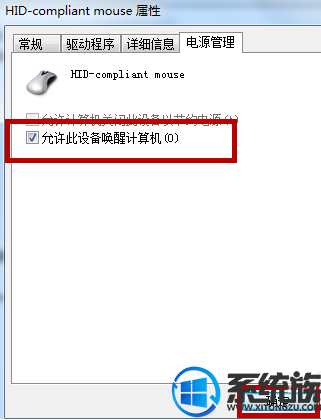
5.这样以后就可以用鼠标唤醒电脑了。
感谢大家对我们系统族的浏览和支持,觉得不错的话就收藏和分享一下本文吧,如果大家有什么其他方法也可和我们分享一下哦,我们下期再见啦!


















