win7怎么打开截图工具|win7内打开自带截图工具的方法
发布时间:2018-05-21 18:39:26 浏览数: 小编:fan
想用win7系统中附件里的“截图工具“截图,突然发现“截图工具“没有了,这个“截图工具“是系统自带的在无网络下可以使用的截图工具。如果在开始菜单栏--所有程序--附件里没有找到,那么我们该怎么找回呢?下面系统族的小族同学就和大家分享一下操作过程:
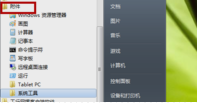
方法/步骤
1.首先点击“计算机”,再打开“C盘”
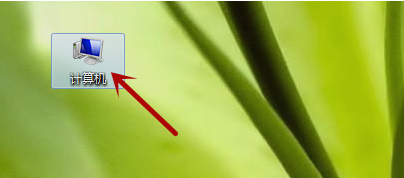
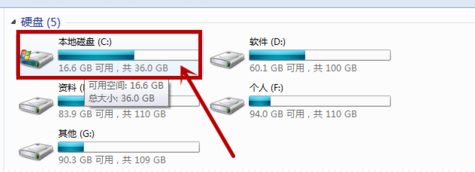
2.再找到其中的“windows”
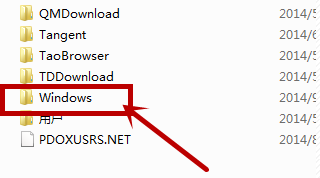
3.在“windows”里面下拉后,找到“System32”
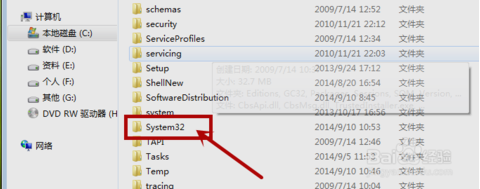
4.在界面中找到“snippingtool”的运行程序,或者直接在搜索栏中“snippingtool”,界面会直接弹出相应的程序
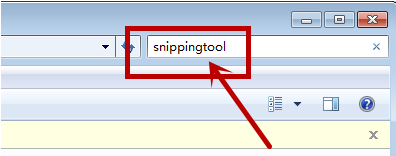
5.找到我们要找的“snippingtool”程序,后缀是“应用程序”,然后右键将这个snippingtool“新建快捷方式”
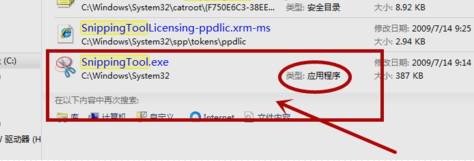
6.最后刷新下自己的电脑,看看开始菜单栏--所有程序--附件里是不是已经有了截图工具,为了方便自己找到,也可以将这个”snippingtool“重命名“截图工具”,或在桌面建一个快捷方式
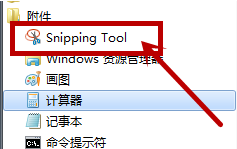
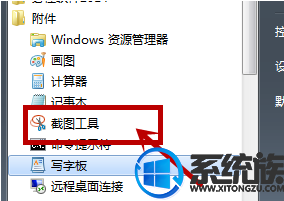
感谢大家对我们系统族的浏览和支持,觉得不错的话就收藏和分享一下本文吧,如果大家有什么其他方法也可和我们分享一下哦,我们下期再见啦!
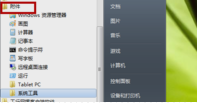
方法/步骤
1.首先点击“计算机”,再打开“C盘”
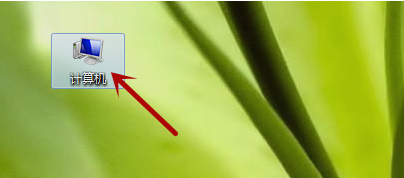
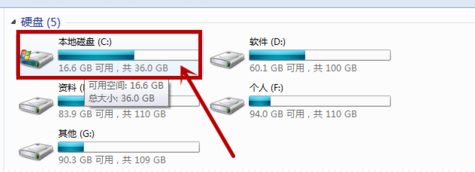
2.再找到其中的“windows”
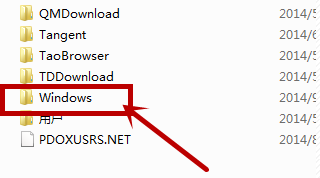
3.在“windows”里面下拉后,找到“System32”
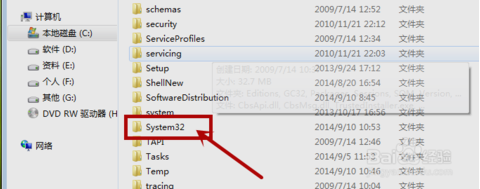
4.在界面中找到“snippingtool”的运行程序,或者直接在搜索栏中“snippingtool”,界面会直接弹出相应的程序
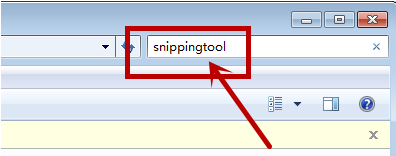
5.找到我们要找的“snippingtool”程序,后缀是“应用程序”,然后右键将这个snippingtool“新建快捷方式”
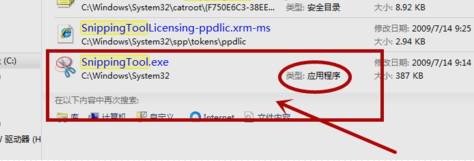
6.最后刷新下自己的电脑,看看开始菜单栏--所有程序--附件里是不是已经有了截图工具,为了方便自己找到,也可以将这个”snippingtool“重命名“截图工具”,或在桌面建一个快捷方式
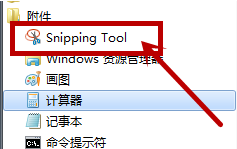
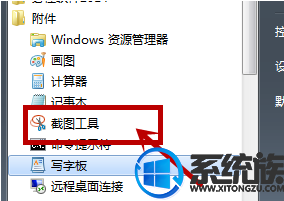
7.接下来我们就可以开始菜单栏--所有程序--附件--截图工具,点击使用了。




















