win7怎么设置欢迎界面|win7自定义欢迎界面方法说明
发布时间:2018-05-21 18:39:26 浏览数: 小编:fan
有很多小伙伴都在幻想在开机一瞬间出现在你眼前的是你心爱的爱人或者是你最爱的图片。而现在都不是幻想了下面系统族的小族同学就让它变成现实,操作过程如下:
1、第一步,先打开注册表。快捷键是win+R。Win就是Windows图片那个键。打开会是这个。
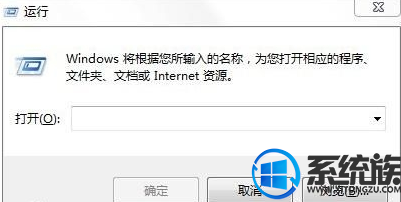
2、在其中输入Regedit。就打开了传说中的注册表了。然后在注册表中选择。选择的顺序依次是:HKEY_LOCAL_MACHINE\SOFTWARE\Microsoft\Windows\CurrentVersion\Authentication\LogonUI\Background。然后就会出现如下图最右边的样子。
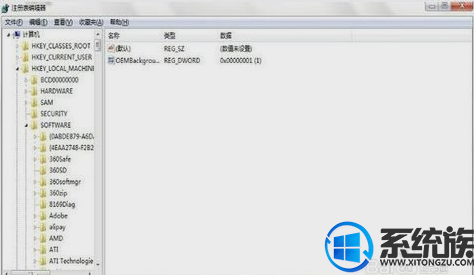
3、然后右击第二个,如下图1.注意:有些电脑中没有第二个,那就按照图中新建一个,类型和名字都得一样,再进行修改。
点击第一个选项,修改。
然后将你的数字从0改成1,其他的不要动。点确定,关掉注册表即可。如下图2.
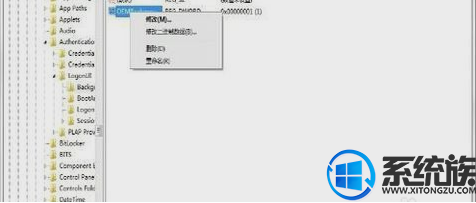
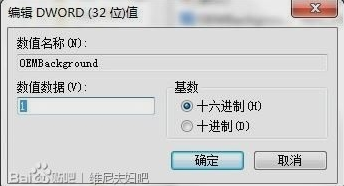
4、第二步,打开“我的电脑”,进入C盘。依次进入:C:\Windows\System32\oobe然后,新建一个文件夹,名字为info,如图。
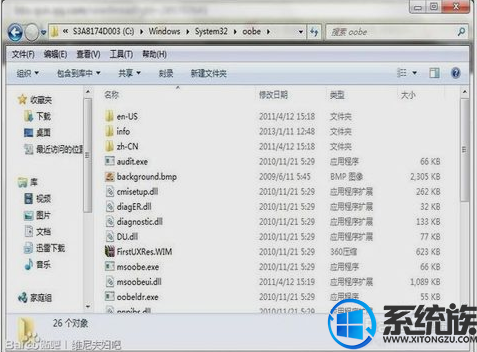
5、点开你新建的这个info文件夹。再在这里面新建一个文件夹,名字为“Backgrounds”,然后打开这个“Backgrounds“文件夹。注意:这儿有有些电脑这个info文件夹以及这个backgrounds文件本来就存在,那就不用新建了,直接放入一张与你电脑屏幕分辨率差不多的图,
注意是得jpg或者jpeg的格式,不能是动态图,大小不能超过200KB。改成图中的名字。
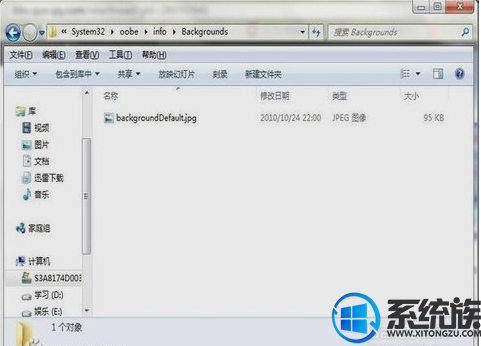
6、第三步,验证图片效果。这儿有个快捷键,就是win+L。win键上面第一步已经解释,这儿不多说。然后就会出现登录界面。如果图片成功显示就成功了,如果不成功,就是你图片格式,大小或者分辨率的问题了。
建议:因为win7登录框在中央,所以尽量选那种人物在一边的比较好。

1、第一步,先打开注册表。快捷键是win+R。Win就是Windows图片那个键。打开会是这个。
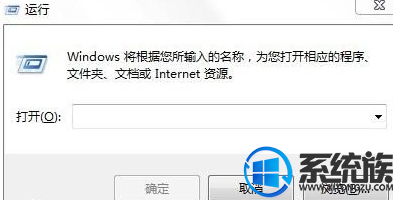
2、在其中输入Regedit。就打开了传说中的注册表了。然后在注册表中选择。选择的顺序依次是:HKEY_LOCAL_MACHINE\SOFTWARE\Microsoft\Windows\CurrentVersion\Authentication\LogonUI\Background。然后就会出现如下图最右边的样子。
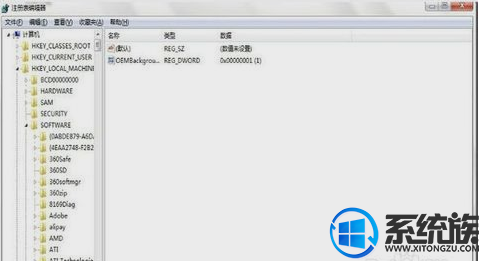
3、然后右击第二个,如下图1.注意:有些电脑中没有第二个,那就按照图中新建一个,类型和名字都得一样,再进行修改。
点击第一个选项,修改。
然后将你的数字从0改成1,其他的不要动。点确定,关掉注册表即可。如下图2.

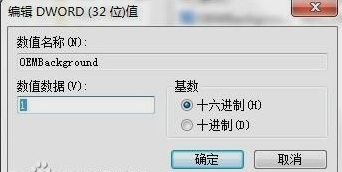
4、第二步,打开“我的电脑”,进入C盘。依次进入:C:\Windows\System32\oobe然后,新建一个文件夹,名字为info,如图。
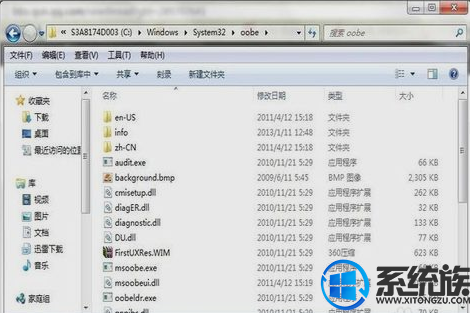
5、点开你新建的这个info文件夹。再在这里面新建一个文件夹,名字为“Backgrounds”,然后打开这个“Backgrounds“文件夹。注意:这儿有有些电脑这个info文件夹以及这个backgrounds文件本来就存在,那就不用新建了,直接放入一张与你电脑屏幕分辨率差不多的
图,注意是得jpg或者jpeg的格式,不能是动态图,大小不能超过200KB。改成图中的名字。
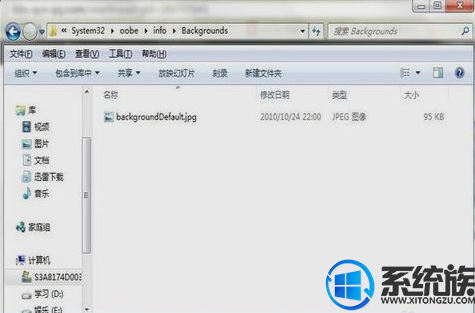
6、第三步,验证图片效果。这儿有个快捷键,就是win+L。win键上面第一步已经解释,这儿不多说。然后就会出现登录界面。如果图片成功显示就成功了,如果不成功,就是你图片格式,大小或者分辨率的问题了。
建议:因为win7登录框在中央,所以尽量选那种人物在一边的比较好。



















