win7怎么设置密码锁屏|win7创建锁屏密码的具体方法
发布时间:2018-05-22 18:43:29 浏览数: 小编:fan
在工作操作电脑过程中,有时候因为某些原因不得不暂时离开座位,在离开的过程中不希望有人去碰你的电脑,这时候该怎么办呢?只需为电脑设置一个锁屏密码即可。下面系统族的小族同学就和大家分享一下操作过程:
1、单击鼠标右键选择【个性化】。
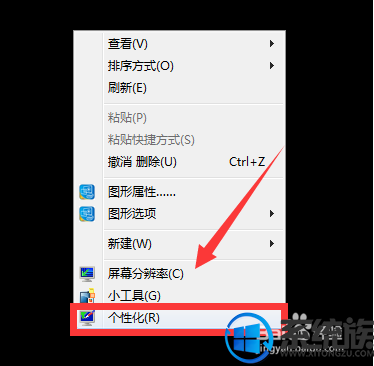
1、单击鼠标右键选择【个性化】。
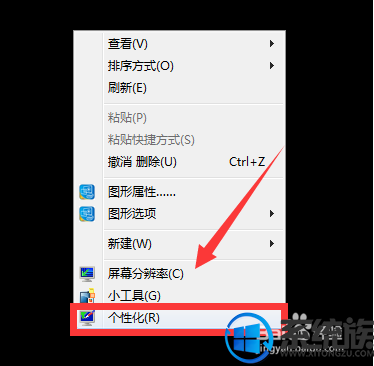
2、进入个性化窗口后点击【控制面板主页】。
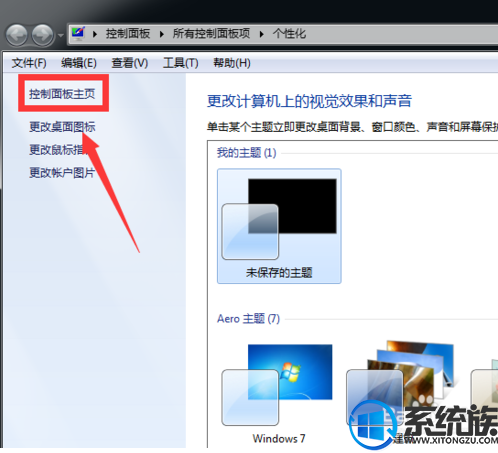
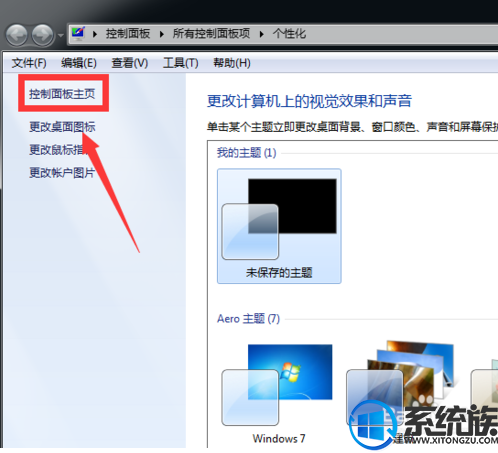
3、接下来点击【用户账户】,进入密码设置界面。
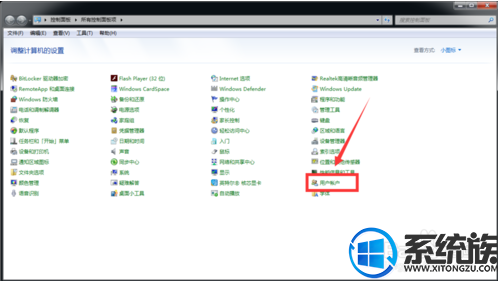
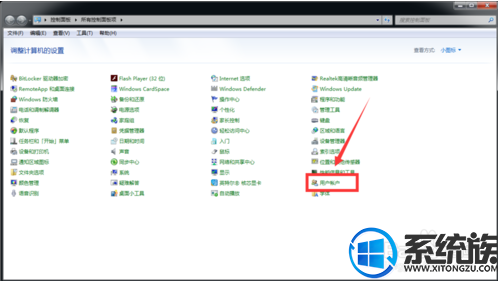
4、在【更改用户账户】一栏,点击【为您的账户创建密码】。
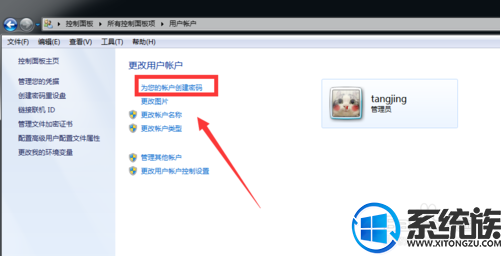
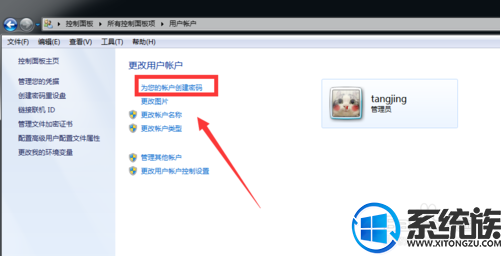
5、接下来只需连续输入要创建的密码后点击【创建密码】即可。
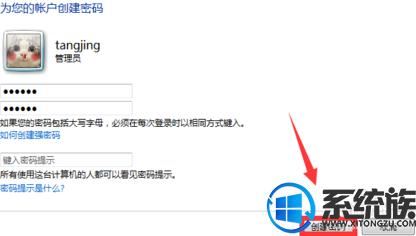
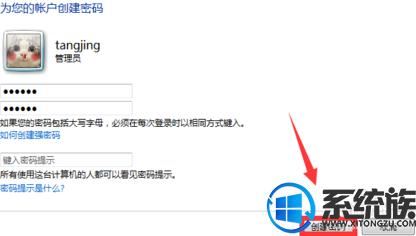
6、如图。
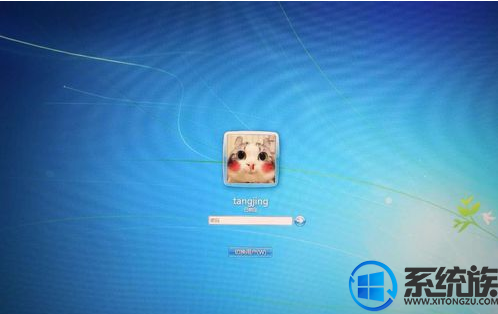
感谢大家对我们系统族的浏览和支持,觉得不错的话就收藏和分享一下本文吧,如果大家有什么其他方法也可和我们分享一下哦,我们下期再见啦!


















