win7系统怎么开投影仪|win7打开投影仪的操作方法
发布时间:2018-05-23 18:23:06 浏览数: 小编:fan
投影仪是一种可以将图像或视频投射到幕布上的设备,并且可以通过不同的接口连接上电脑、DVD、游戏机、BV等电子设备,很多场合都要使用到投影仪。但也有很多用户第一次使用不知道在win7电脑怎么连接投影仪,不过没关系,,系统族的小族和大家分享下操作步骤:
方法/步骤:
1、首先要使用将投影仪的视频输入接口连接到笔记本电脑的视频输出接口,然后投影仪上就会出现当前笔记本电脑上的画面;

2、然后右键点击桌面空白处打开菜单,选择“屏幕分辨率”;
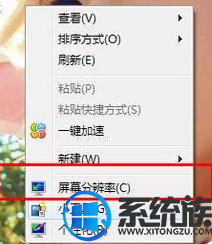
3、开屏幕分辨率窗口后,点击下方的“连接到投影仪”,如图所示;
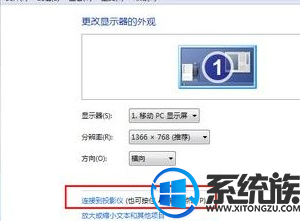
4、之后会弹出下图所示的选项,其实我们还可以通过快捷键来直接打开这个设置,直接按下“Win + P”即可;
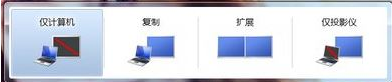
5、计算机默认的显示方式是第一种“仅计算机”,选择“仅投影仪”,计算机将会关闭自己的显示器上的图像输出,只在投影仪上显示画面,“复制”是投影仪和电脑上的分辨率显示输出是完全一致的,“扩展”是将一个显示器上的图像输出放到两个显示器上,也可以对这两个不同的显示器进行不同的分辨率调节,需要我们自己根据实际需要进行调节;

6、通常情况下是使用扩展,让投影仪的这一边放映展示PPT或者是一些视频文稿,具体的设置可以在屏幕分辨率里面进行不同的显示器调节。
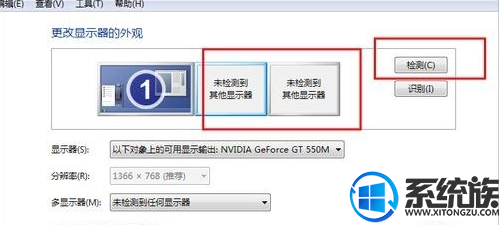
以上就是win7设置投影仪的方法的全部内容了,有第一次使用投影仪的用户可以按照上述方法来连接投影仪,感谢大家对我们系统族的浏览和支持,觉得不错的话就收藏和分享一下本文吧,如果大家有什么其他方法也可和我们分享一下哦,我们下期再见啦!
方法/步骤:
1、首先要使用将投影仪的视频输入接口连接到笔记本电脑的视频输出接口,然后投影仪上就会出现当前笔记本电脑上的画面;

2、然后右键点击桌面空白处打开菜单,选择“屏幕分辨率”;
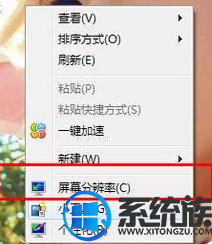
3、开屏幕分辨率窗口后,点击下方的“连接到投影仪”,如图所示;
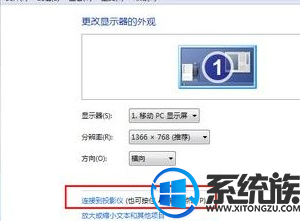
4、之后会弹出下图所示的选项,其实我们还可以通过快捷键来直接打开这个设置,直接按下“Win + P”即可;
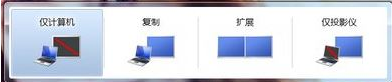
5、计算机默认的显示方式是第一种“仅计算机”,选择“仅投影仪”,计算机将会关闭自己的显示器上的图像输出,只在投影仪上显示画面,“复制”是投影仪和电脑上的分辨率显示输出是完全一致的,“扩展”是将一个显示器上的图像输出放到两个显示器上,也可以对这两个不同的显示器进行不同的分辨率调节,需要我们自己根据实际需要进行调节;

6、通常情况下是使用扩展,让投影仪的这一边放映展示PPT或者是一些视频文稿,具体的设置可以在屏幕分辨率里面进行不同的显示器调节。
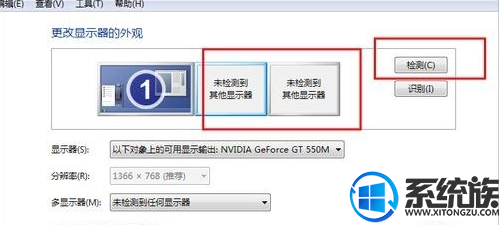
以上就是win7设置投影仪的方法的全部内容了,有第一次使用投影仪的用户可以按照上述方法来连接投影仪,感谢大家对我们系统族的浏览和支持,觉得不错的话就收藏和分享一下本文吧,如果大家有什么其他方法也可和我们分享一下哦,我们下期再见啦!
上一篇: win7怎么开启更新


















