bootcamp下载win7驱动怎么安装
发布时间:2018-05-25 18:35:35 浏览数: 小编:fan
我们知道苹果mac电脑使用的是Mac OS X系统,使用苹果电脑大部分是用于办公,部分游戏无法安装使用,有些游戏需要Windows系统环境,所以考虑到这个问题,苹果系统中自带Boot Camp助理,让苹果电脑安装win7组成双系统,那么怎么用Bootcamp安装win7系统呢?下面系统族小族教大家Boot Camp安装win7系统操作步骤:
Bootcamp 安装win7步骤如下
1、在mac os x系统实用工具中找到并打开Boot Camp助理;
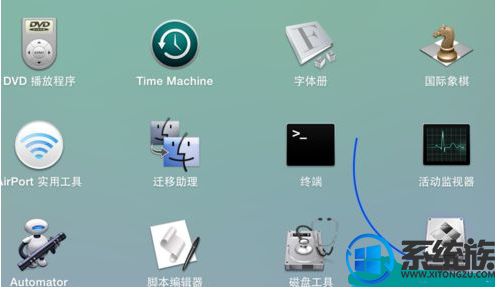
3、此时插入U盘,勾选创建Windows7或更高版本的安装盘,从Apple下载最新的Windows支持软件,这个是必须勾选的,继续;
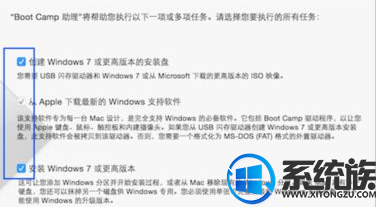
4、转到这个界面,点击ISO映像右侧的“选取”按钮;
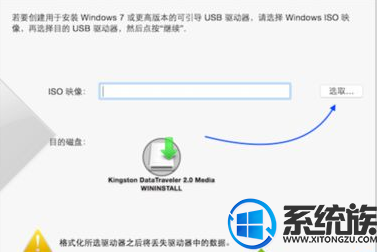
5、选择已经下载的原版Win7 64位iso镜像,点击打开;
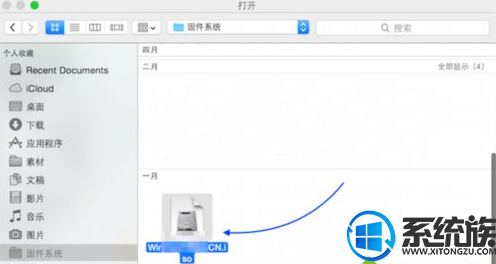
6、转到这个界面,执行拷贝Windows文件和下载驱动过程;
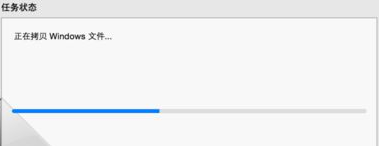
7、启动U盘制作好后,进入分区界面,可以选择均等分割,或移动中间的圆点,自行调整大小,Windows分区必须30G以上,然后点击安装;
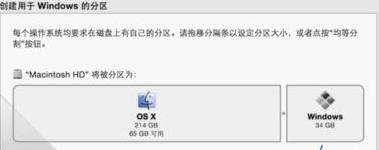
8、重启之后进入win7安装界面,根据提示操作;
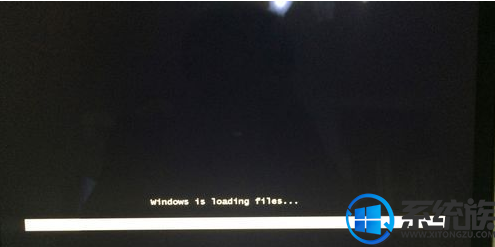
9、进入到Windows分区界面,点击“驱动器选项(高级)”;

10、选择分区4:BOOTCAMP分区,点击格式化;
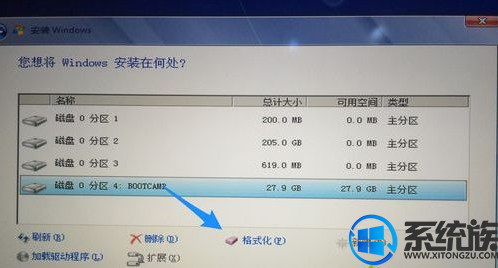
11、弹出警告对话框,直接点击确定;
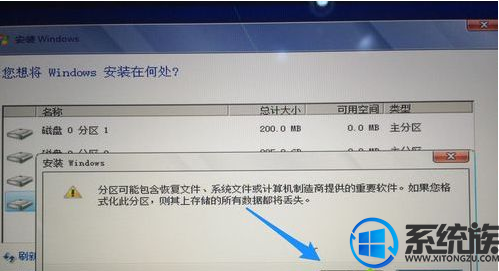
12、格式化之后,选择分区4,点击下一步执行系统安装;
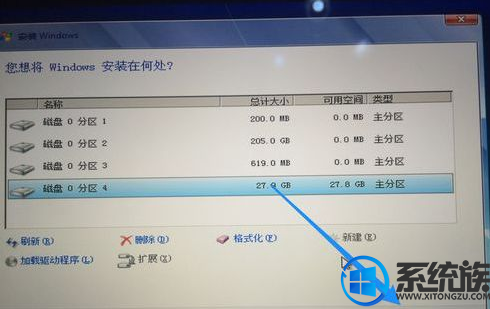
13、在这个界面中,执行win7安装过程,安装过程会重启多次;

14、重启按Option选择Windows进入,进行系统配置操作,后续的配置根据自己需要进行操作即可。
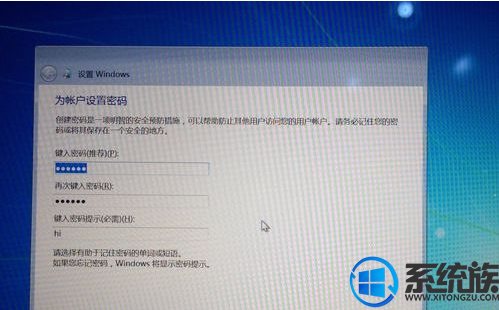
以上就是苹果电脑Bootcamp U盘安装win7系统全部过程,大家可以通过上面的方法给苹果电脑安装win7双系统,感谢大家对我们系统族的浏览和支持,觉得不错的话就收藏和分享一下本文吧,如果大家有什么其他方法也可和我们分享一下哦,我们下期再见啦!
Bootcamp 安装win7步骤如下
1、在mac os x系统实用工具中找到并打开Boot Camp助理;
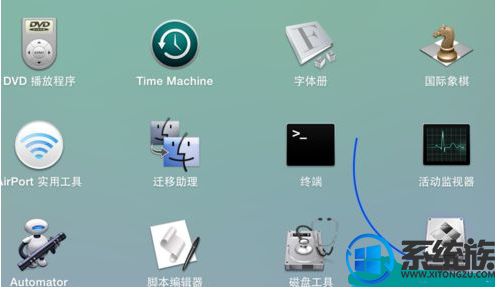
2、打开Boot Camp助理界面,点击继续进行下一步;
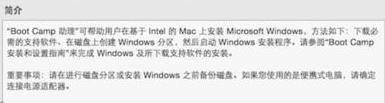
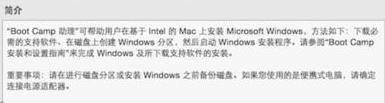
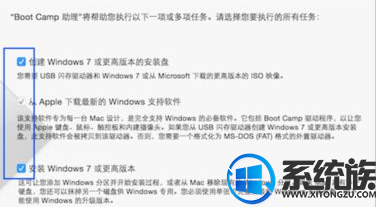
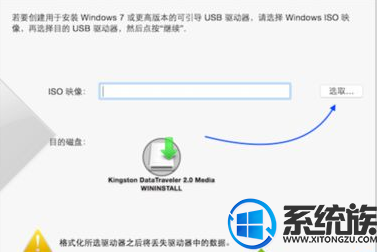
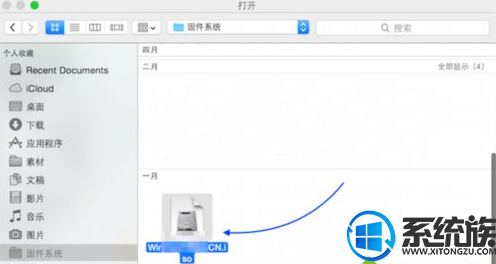
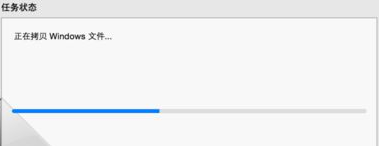
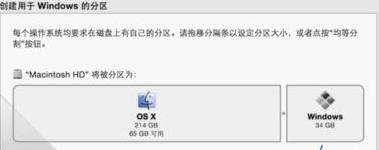
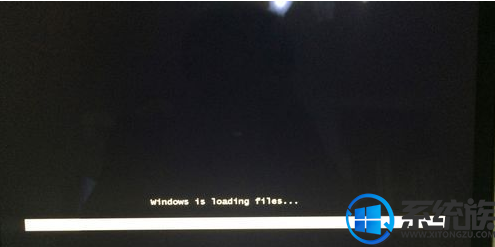

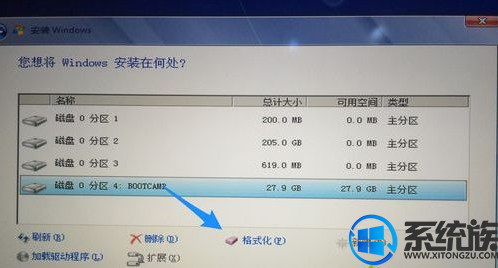
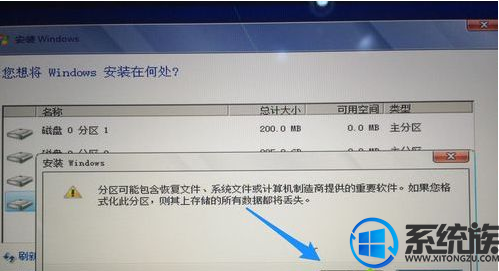
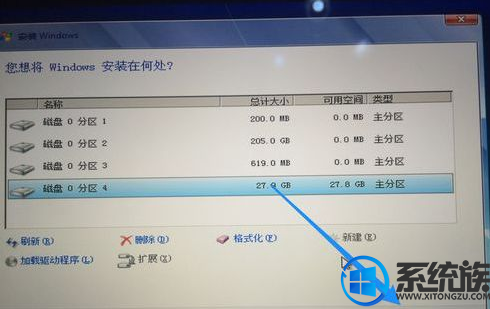

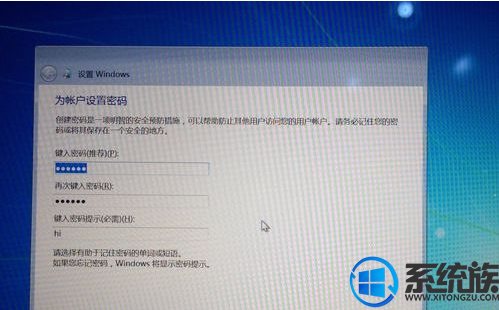
以上就是苹果电脑Bootcamp U盘安装win7系统全部过程,大家可以通过上面的方法给苹果电脑安装win7双系统,感谢大家对我们系统族的浏览和支持,觉得不错的话就收藏和分享一下本文吧,如果大家有什么其他方法也可和我们分享一下哦,我们下期再见啦!
上一篇: 系统win7显示不是正版怎么办
下一篇: win7升级win10黑屏转圈圈应对方案


















